Finding external links in Excel can be a daunting task, especially when dealing with large spreadsheets. External links in Excel refer to links to other workbooks, files, or websites that are embedded within a worksheet. These links can be useful for referencing data or formulas from other sources, but they can also cause issues with file size, performance, and security. In this article, we will explore the importance of finding external links in Excel and provide step-by-step instructions on how to do it easily.
Why Find External Links in Excel?
Finding external links in Excel is crucial for several reasons:
- Security: External links can pose a security risk if they link to malicious websites or files. By identifying and removing these links, you can protect your data and prevent potential threats.
- Performance: External links can slow down your Excel file, especially if they link to large files or websites. Removing unnecessary links can improve file performance and reduce loading times.
- Collaboration: When working with others, it's essential to identify external links to ensure that everyone has access to the same data and files.
- Audit Trail: Finding external links can help you track changes made to your data and identify potential errors or discrepancies.
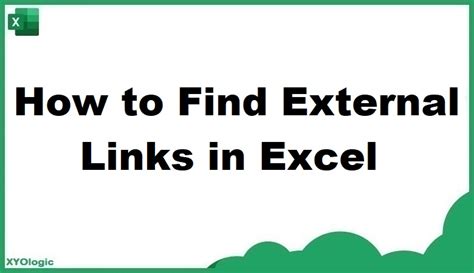
Methods for Finding External Links in Excel
There are several methods for finding external links in Excel, including:
1. Using the "Edit Links" Feature
This method is straightforward and easy to use:
- Open your Excel file and go to the "Data" tab.
- Click on "Edit Links" in the "Connections" group.
- In the "Edit Links" dialog box, you'll see a list of all external links in your file.
2. Using the "Find and Select" Feature
This method is useful for finding links within a specific range or worksheet:
- Open your Excel file and go to the "Home" tab.
- Click on "Find and Select" in the "Editing" group.
- Select "Links" from the drop-down menu.
- Excel will highlight all external links in your file.
3. Using VBA Macros
This method is more advanced and requires programming knowledge:
- Open your Excel file and press "Alt + F11" to open the VBA Editor.
- Create a new module and paste the following code:
Sub FindExternalLinks()
Dim ws As Worksheet
Dim link As Variant
For Each ws In ThisWorkbook.Worksheets
For Each link In ws.LinkSources
MsgBox link
Next link
Next ws
End Sub
- Run the macro to find all external links in your file.
How to Remove External Links in Excel
Once you've identified external links in your Excel file, you can remove them using the following methods:
1. Using the "Break Link" Feature
This method is straightforward and easy to use:
- Open your Excel file and go to the "Data" tab.
- Click on "Edit Links" in the "Connections" group.
- In the "Edit Links" dialog box, select the link you want to remove.
- Click on "Break Link" to remove the link.
2. Using VBA Macros
This method is more advanced and requires programming knowledge:
- Open your Excel file and press "Alt + F11" to open the VBA Editor.
- Create a new module and paste the following code:
Sub RemoveExternalLinks()
Dim ws As Worksheet
Dim link As Variant
For Each ws In ThisWorkbook.Worksheets
For Each link In ws.LinkSources
ws.BreakLink link
Next link
Next ws
End Sub
- Run the macro to remove all external links in your file.
Best Practices for Managing External Links in Excel
To avoid issues with external links in Excel, follow these best practices:
- Use relative links: Instead of using absolute links, use relative links to reference files and websites. This will ensure that your links remain valid even if the file or website changes.
- Avoid linking to large files: Large files can slow down your Excel file and cause performance issues. Instead, link to smaller files or use data connections to retrieve data.
- Use data connections: Data connections allow you to retrieve data from external sources without linking to files or websites. This is a more secure and efficient way to manage data.
- Regularly audit your links: Regularly check your external links to ensure they are valid and up-to-date. Remove any unnecessary or broken links to improve file performance and security.
Gallery of External Links in Excel
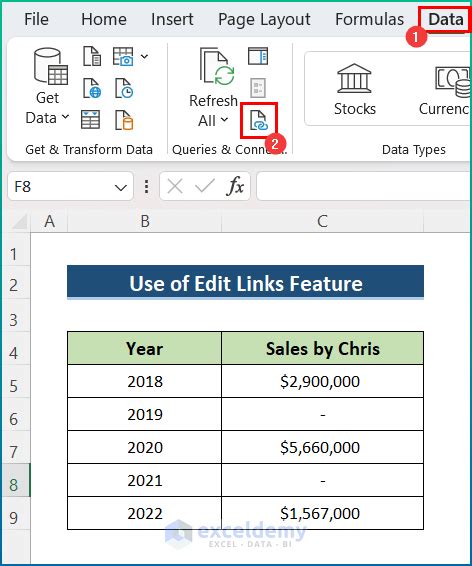
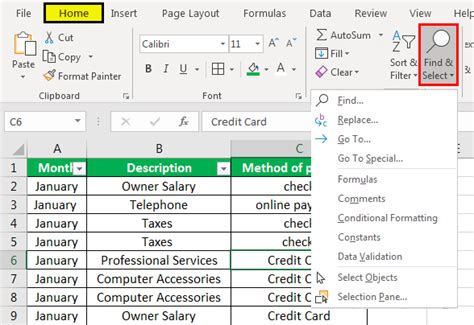
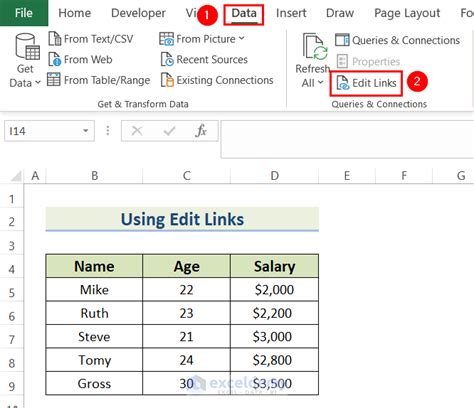
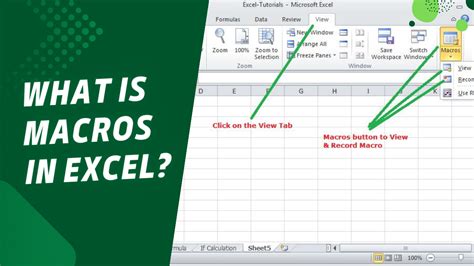
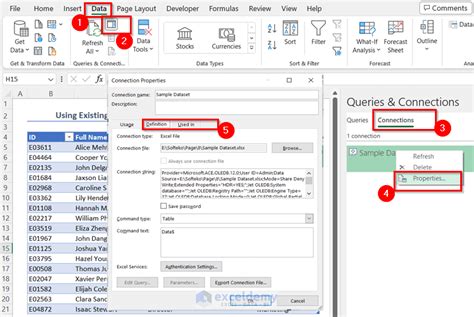
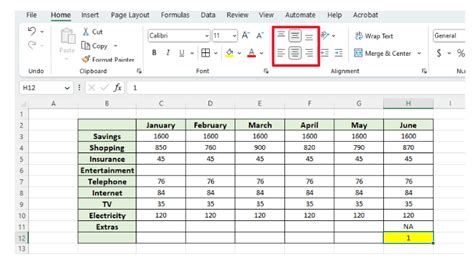
Conclusion
Finding external links in Excel is an essential task that can improve file performance, security, and collaboration. By using the methods outlined in this article, you can easily identify and remove external links in your Excel file. Remember to follow best practices for managing external links, such as using relative links, avoiding large files, and regularly auditing your links.
