Intro
Master Excel row deletion with 5 efficient methods! Learn how to delete rows in Excel using shortcuts, formulas, and tricks, including how to remove blank rows, duplicate rows, and entire rows based on conditions. Discover how to use filters, VBA, and more to streamline your workflow and boost productivity.
When working with large datasets in Excel, it's not uncommon to need to remove rows that contain irrelevant or redundant data. Deleting rows can help declutter your spreadsheet, improve data analysis, and enhance overall productivity. However, deleting rows in Excel can be a bit tricky, especially if you're new to the software. In this article, we'll explore five ways to delete rows in Excel, along with some practical examples and expert tips.
Why Deleting Rows is Important
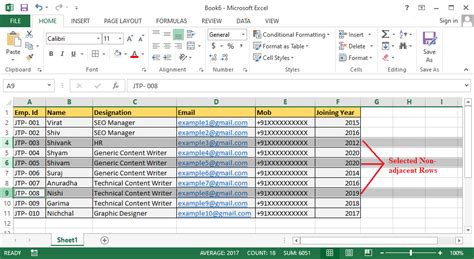
Deleting rows in Excel is essential for maintaining data integrity and accuracy. By removing unnecessary rows, you can:
- Reduce data noise and improve data quality
- Enhance data analysis and visualization
- Improve spreadsheet performance and speed
- Simplify data sharing and collaboration
Method 1: Using the Delete Row Button
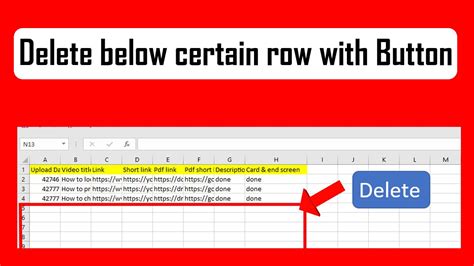
The most straightforward way to delete rows in Excel is by using the Delete Row button. Here's how:
- Select the row(s) you want to delete by clicking on the row header
- Go to the "Home" tab in the Excel ribbon
- Click on the "Delete" button in the "Cells" group
- Select "Delete Row" from the drop-down menu
Example:
Suppose you have a dataset with customer information, and you want to delete a row with duplicate data. Select the row header (e.g., row 5), go to the "Home" tab, click on the "Delete" button, and select "Delete Row." The row will be deleted, and the remaining rows will be renumbered.
Method 2: Using Keyboard Shortcuts
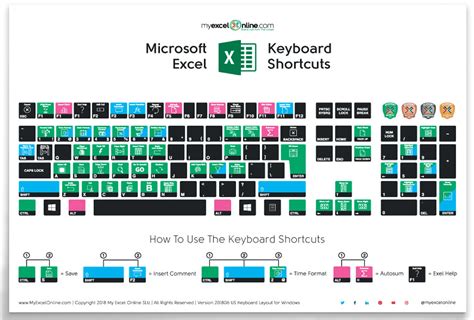
If you prefer using keyboard shortcuts, you can delete rows in Excel using the following methods:
- Select the row(s) you want to delete and press "Ctrl + -" (Windows) or "Command + -" (Mac)
- Alternatively, you can select the row header and press "Alt + E + R" (Windows) or "Option + E + R" (Mac)
Example:
Suppose you want to delete multiple rows with incorrect data. Select the row headers (e.g., rows 2-5), press "Ctrl + -" (Windows) or "Command + -" (Mac), and the rows will be deleted.
Method 3: Using the Find and Select Feature
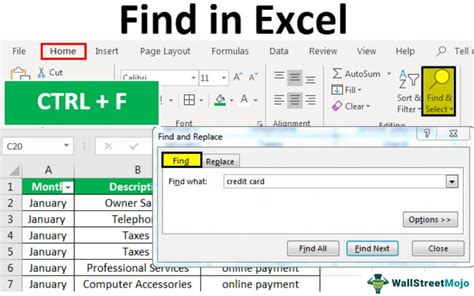
The Find and Select feature allows you to quickly find and delete rows with specific data. Here's how:
- Go to the "Home" tab in the Excel ribbon
- Click on the "Find & Select" button in the "Editing" group
- Select "Go To Special" from the drop-down menu
- Choose "Blanks" or "Errors" to find rows with blank or error values
- Select the rows you want to delete and press "Ctrl + -" (Windows) or "Command + -" (Mac)
Example:
Suppose you want to delete rows with blank values in a specific column. Go to the "Home" tab, click on the "Find & Select" button, select "Go To Special," and choose "Blanks." Select the rows with blank values and press "Ctrl + -" (Windows) or "Command + -" (Mac) to delete them.
Method 4: Using Conditional Formatting
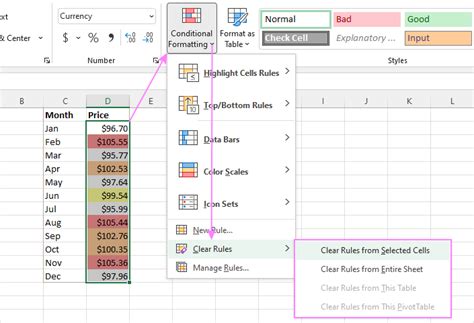
Conditional formatting allows you to highlight and delete rows based on specific conditions. Here's how:
- Select the cells you want to format
- Go to the "Home" tab in the Excel ribbon
- Click on the "Conditional Formatting" button in the "Styles" group
- Choose "New Rule" from the drop-down menu
- Select "Use a formula to determine which cells to format"
- Enter a formula to highlight rows with specific data (e.g., =A1:A10<>"")
- Click "Format" and choose a highlight color
- Select the highlighted rows and press "Ctrl + -" (Windows) or "Command + -" (Mac) to delete them
Example:
Suppose you want to delete rows with dates earlier than a specific date. Select the date column, go to the "Home" tab, click on the "Conditional Formatting" button, and choose "New Rule." Enter a formula to highlight rows with dates earlier than the specific date (e.g., =A1:A10<DATE(2022,1,1)). Click "Format" and choose a highlight color. Select the highlighted rows and press "Ctrl + -" (Windows) or "Command + -" (Mac) to delete them.
Method 5: Using VBA Macros
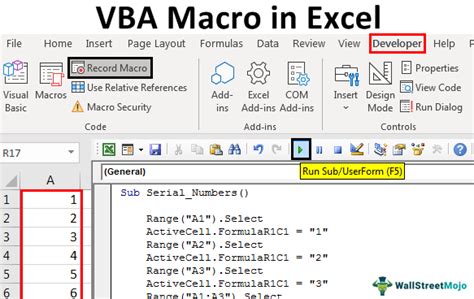
VBA macros allow you to automate tasks, including deleting rows. Here's how:
- Press "Alt + F11" (Windows) or "Option + F11" (Mac) to open the VBA Editor
- In the VBA Editor, click on "Insert" and choose "Module"
- Paste the following code:
Sub DeleteRows()Range("A1:A10").SelectSelection.DeleteEnd Sub - Replace "A1:A10" with the range of cells you want to delete
- Click "Run" or press "F5" to execute the macro
Example:
Suppose you want to delete rows with specific data in a specific column. Open the VBA Editor, click on "Insert" and choose "Module," and paste the code. Replace "A1:A10" with the range of cells you want to delete (e.g., "B2:B10"). Click "Run" or press "F5" to execute the macro.
Excel Rows Deletion Image Gallery
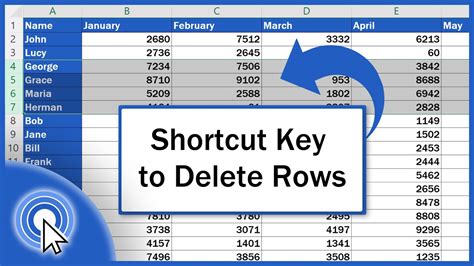
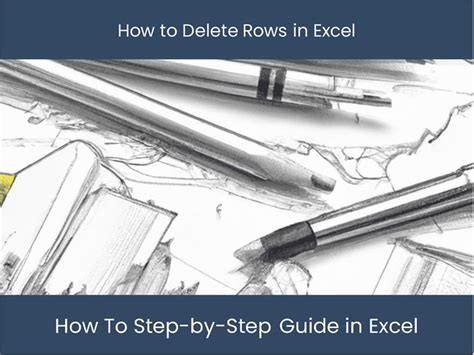
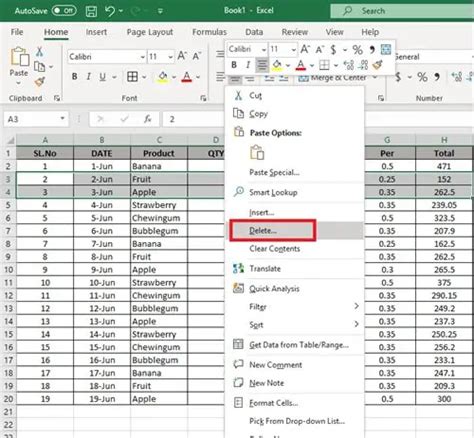
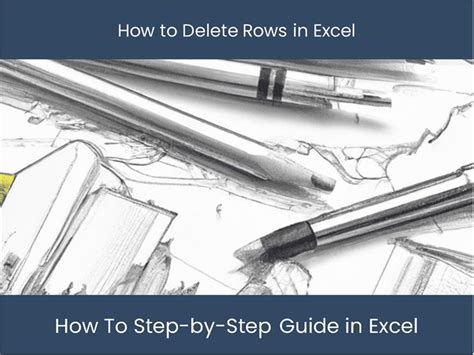
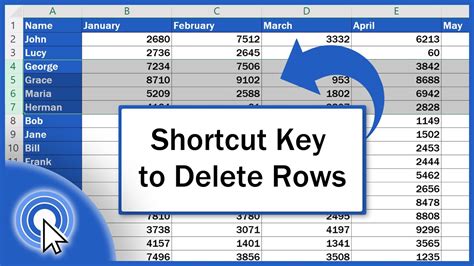
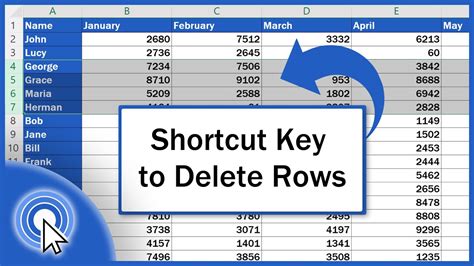
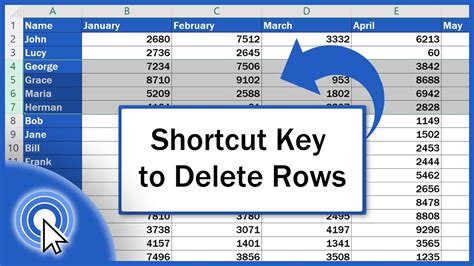
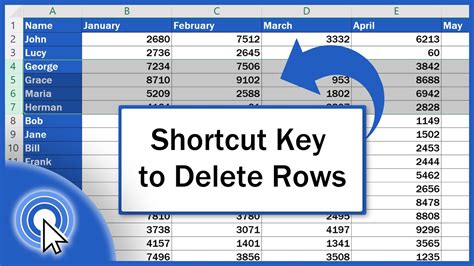
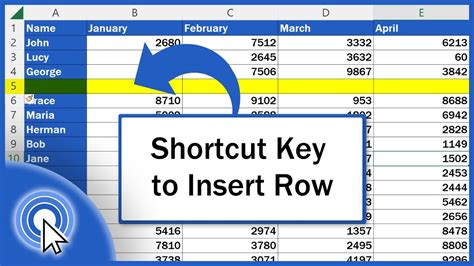
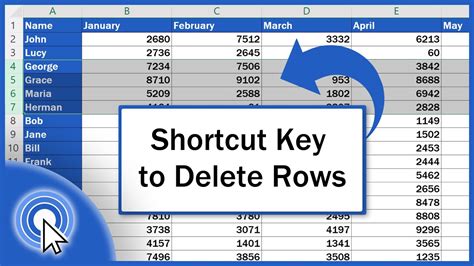
In conclusion, deleting rows in Excel is an essential task that can help you maintain data integrity, improve data analysis, and enhance productivity. By using one of the five methods outlined in this article, you can quickly and efficiently delete rows in Excel. Remember to always use caution when deleting data, and consider backing up your spreadsheet before making any changes.
We hope this article has been helpful in guiding you through the process of deleting rows in Excel. If you have any further questions or need additional assistance, please don't hesitate to ask.
