Intro
Master Excel data management with our expert guide on 5 ways to find and replace asterisk symbols. Discover how to utilize Excel formulas, functions, and shortcuts to efficiently locate and substitute asterisks, wildcards, and special characters in your spreadsheets, making data cleaning and formatting a breeze.
The asterisk, a versatile symbol in Excel that can represent multiple characters in a search or create a multiplication formula. However, there are instances where you might need to find and replace asterisks in your Excel spreadsheet. Whether you're trying to remove unwanted characters or replace asterisks with another symbol, this article will guide you through the process.
Finding and replacing asterisks in Excel can be a bit tricky, but with the right techniques, you can master this skill in no time. In this article, we'll explore five ways to find and replace asterisks in Excel, including using the Find and Replace tool, VBA macros, and other creative methods.
Understanding Asterisks in Excel
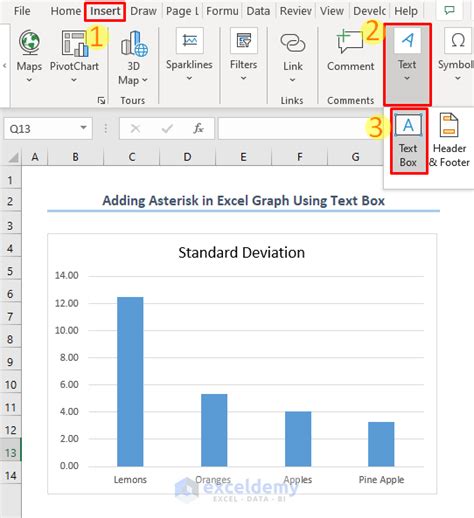
Before we dive into the methods, it's essential to understand how asterisks work in Excel. The asterisk symbol (*) is used as a wildcard character in Excel's search function. It can represent any number of characters, making it a powerful tool for finding patterns in your data. However, when used in formulas or text strings, the asterisk can have different meanings.
When to Use Each Method
Choosing the right method for finding and replacing asterisks in Excel depends on the specific situation. Here's a brief overview of when to use each method:
- Use the Find and Replace tool for simple replacements and searches.
- Employ VBA macros for more complex tasks or repetitive processes.
- Utilize the SUBSTITUTE function for formula-based replacements.
- Leverage the POWER QUERY editor for data manipulation and replacement.
- Apply the Flash Fill technique for quick and easy replacements.
Method 1: Using the Find and Replace Tool
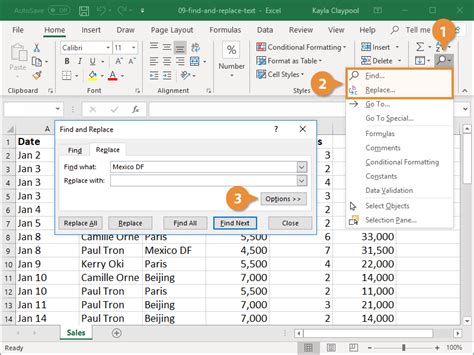
The Find and Replace tool is a straightforward way to find and replace asterisks in Excel. Here's how to use it:
- Press
Ctrl + Hto open the Find and Replace dialog box. - In the "Find what" field, enter the asterisk symbol (*).
- In the "Replace with" field, enter the desired replacement character or string.
- Click "Replace All" to replace all instances of the asterisk.
Method 2: Using VBA Macros
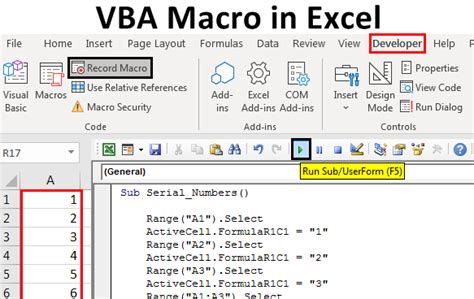
VBA macros can be used to automate the find and replace process, especially when dealing with complex or repetitive tasks. Here's an example of a VBA macro that finds and replaces asterisks:
-
Press
Alt + F11to open the VBA editor. -
In the editor, insert a new module by clicking "Insert" > "Module".
-
Paste the following code into the module:
Sub FindAndReplaceAsterisk() Dim cell As Range For Each cell In Selection cell.Value = Replace(cell.Value, "*", " Replacement Character ") Next cell End Sub
4. Replace "Replacement Character" with the desired replacement character or string.
5. Save the macro and run it by clicking "Developer" > "Macros" > "FindAndReplaceAsterisk".
Method 3: Using the SUBSTITUTE Function
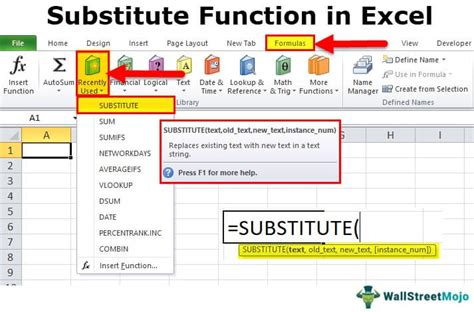 The SUBSTITUTE function is a powerful tool for replacing characters or strings within a text string. Here's how to use it to find and replace asterisks:
1. Enter the following formula in a cell:
```excel
=SUBSTITUTE(A1,"*"," Replacement Character ")
The SUBSTITUTE function is a powerful tool for replacing characters or strings within a text string. Here's how to use it to find and replace asterisks:
1. Enter the following formula in a cell:
```excel
=SUBSTITUTE(A1,"*"," Replacement Character ")
- Replace "A1" with the cell containing the text string you want to modify.
- Replace "Replacement Character" with the desired replacement character or string.
Method 4: Using the POWER QUERY Editor
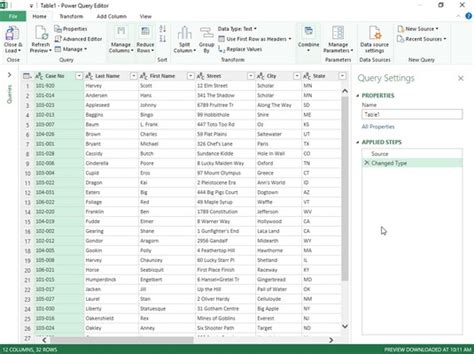
The POWER QUERY editor is a powerful tool for data manipulation and analysis. Here's how to use it to find and replace asterisks:
-
Select the data range you want to modify.
-
Go to the "Data" tab and click "From Table/Range".
-
In the POWER QUERY editor, click "Add Column" > "Custom Column".
-
Enter the following formula:
= Text.Replace([Column Name],"*"," Replacement Character ")
5. Replace "Column Name" with the name of the column containing the text string you want to modify.
6. Replace "Replacement Character" with the desired replacement character or string.
Method 5: Using Flash Fill
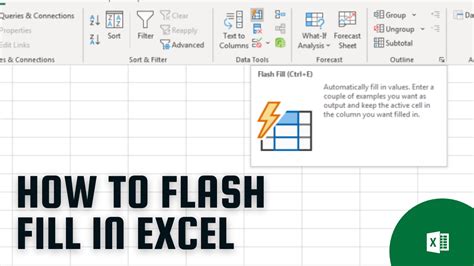 Flash Fill is a quick and easy way to replace characters or strings within a text string. Here's how to use it to find and replace asterisks:
1. Select the cell containing the text string you want to modify.
2. Go to the "Data" tab and click "Flash Fill".
3. In the Flash Fill dialog box, enter the desired replacement character or string.
4. Click "Flash Fill" to replace all instances of the asterisk.
Flash Fill is a quick and easy way to replace characters or strings within a text string. Here's how to use it to find and replace asterisks:
1. Select the cell containing the text string you want to modify.
2. Go to the "Data" tab and click "Flash Fill".
3. In the Flash Fill dialog box, enter the desired replacement character or string.
4. Click "Flash Fill" to replace all instances of the asterisk.
Gallery of Excel Find and Replace
Excel Find and Replace Image Gallery
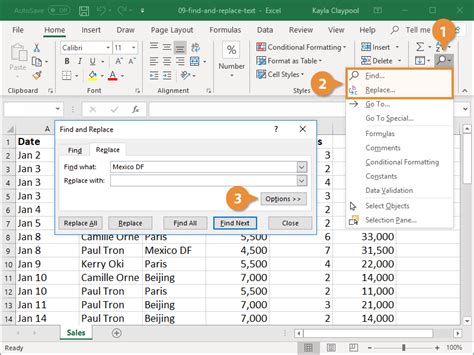
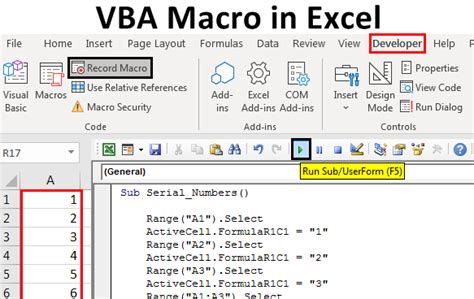
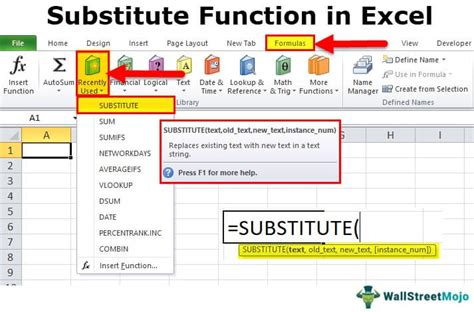
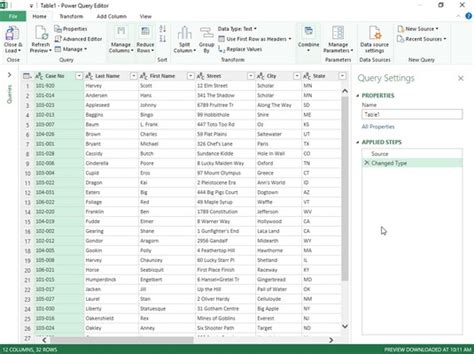
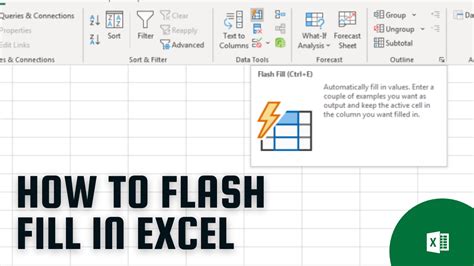
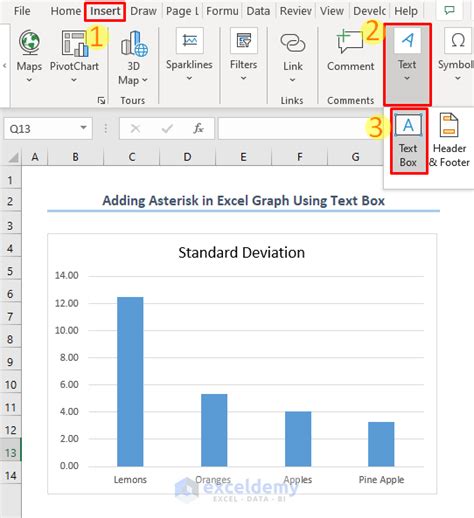
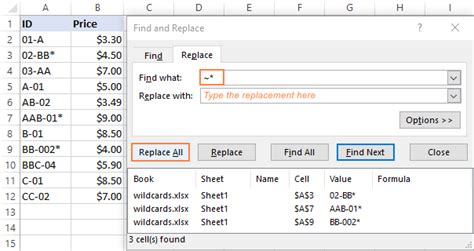
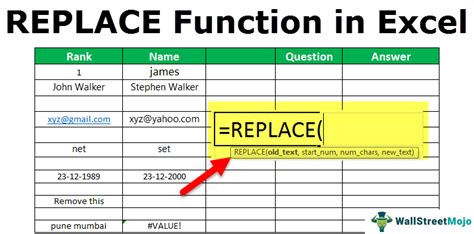
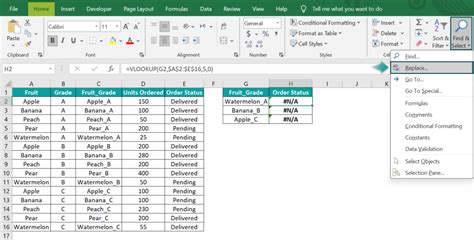
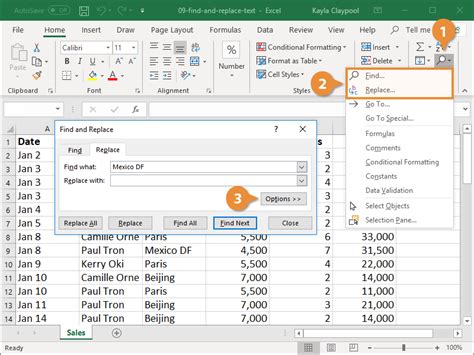 We hope this article has helped you learn how to find and replace asterisks in Excel. Whether you're a beginner or an advanced user, mastering this skill can save you time and improve your productivity. Try out these methods and explore other ways to find and replace characters in Excel.
We hope this article has helped you learn how to find and replace asterisks in Excel. Whether you're a beginner or an advanced user, mastering this skill can save you time and improve your productivity. Try out these methods and explore other ways to find and replace characters in Excel.