Intro
Discover how to troubleshoot and fix common issues with Excels Find and Replace feature not working. Learn expert solutions to resolve problems with formula errors, formatting issues, and more. Get your Excel spreadsheets back on track with these step-by-step fixes and tricks for Microsoft Excel, formulas, and data manipulation.
Understanding the Importance of Excel's Find and Replace Function
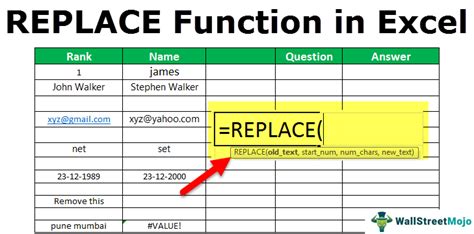
The Find and Replace function in Excel is a powerful tool that allows users to quickly and efficiently locate and modify specific data within a spreadsheet. This feature is essential for many professionals who rely on Excel for data analysis, reporting, and other tasks. However, like any other software feature, the Find and Replace function can sometimes malfunction or not work as expected. In this article, we will discuss the common issues that can cause the Find and Replace function in Excel to not work properly and provide step-by-step solutions to fix these problems.
Common Issues with Excel's Find and Replace Function
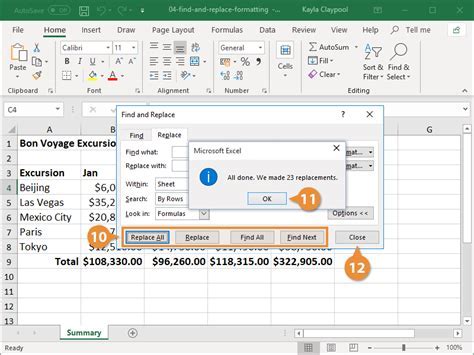
Before we dive into the solutions, let's take a look at some of the common issues that can cause the Find and Replace function in Excel to not work properly:
- Data formatting issues: If the data in your Excel spreadsheet is not formatted correctly, the Find and Replace function may not work as expected.
- Incorrect search parameters: If the search parameters are not set correctly, the Find and Replace function may not be able to locate the data you're looking for.
- Hidden or protected worksheets: If the worksheet you're trying to search is hidden or protected, the Find and Replace function may not be able to access it.
- Corrupted Excel file: If the Excel file is corrupted, the Find and Replace function may not work properly.
Step-by-Step Solutions to Fix Find and Replace Issues in Excel
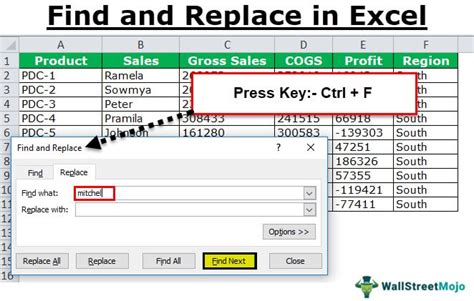
Here are some step-by-step solutions to fix common issues with the Find and Replace function in Excel:
- Check data formatting: Make sure the data in your Excel spreadsheet is formatted correctly. Check for any formatting issues, such as incorrect date or time formats.
- Verify search parameters: Double-check the search parameters to ensure they are set correctly. Check for any typos or incorrect formatting.
- Unhide or unprotect worksheets: If the worksheet you're trying to search is hidden or protected, unhide or unprotect it to allow the Find and Replace function to access it.
- Repair corrupted Excel file: If the Excel file is corrupted, try repairing it using the built-in repair tool or by saving the file in a different location.
Troubleshooting Advanced Find and Replace Issues in Excel
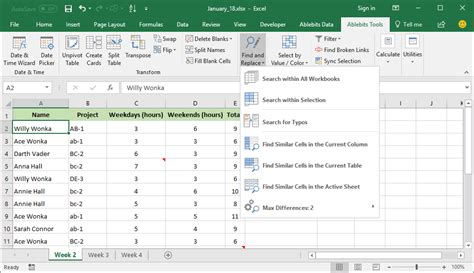
If the above solutions don't work, you may need to troubleshoot more advanced issues with the Find and Replace function in Excel. Here are some additional steps to take:
- Check for conflicting add-ins: If you have any add-ins installed in Excel, check to see if they are conflicting with the Find and Replace function. Try disabling any add-ins and see if the issue persists.
- Verify Excel settings: Check the Excel settings to ensure they are set correctly. Check for any settings that may be interfering with the Find and Replace function.
- Use the Find and Replace dialog box: Instead of using the shortcut keys or buttons to access the Find and Replace function, try using the dialog box. To access the dialog box, go to Home > Find & Select > Find.
Best Practices for Using the Find and Replace Function in Excel
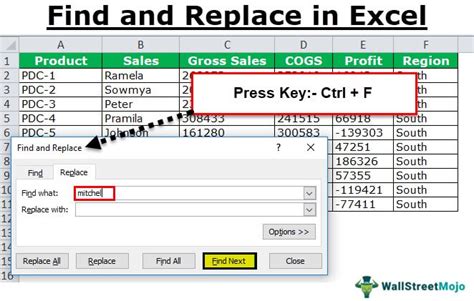
To get the most out of the Find and Replace function in Excel, follow these best practices:
- Use specific search parameters: Use specific search parameters, such as exact match or whole word only, to narrow down the search results.
- Use wildcards: Use wildcards, such as asterisks or question marks, to search for patterns or characters.
- Use the Find and Replace dialog box: Use the Find and Replace dialog box to access advanced search options and to refine the search results.
Gallery of Excel Find and Replace Examples
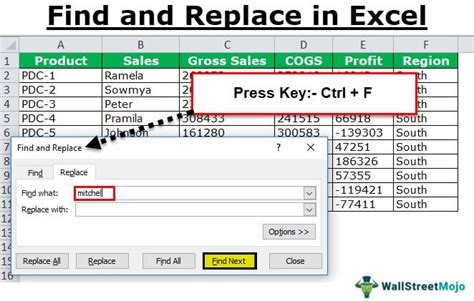
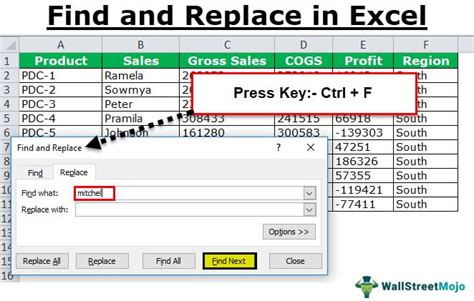
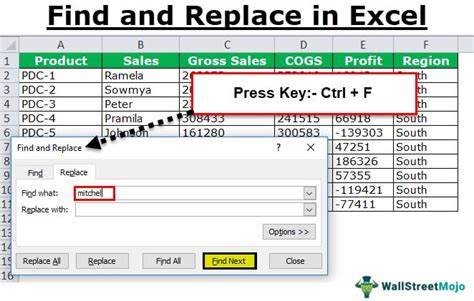
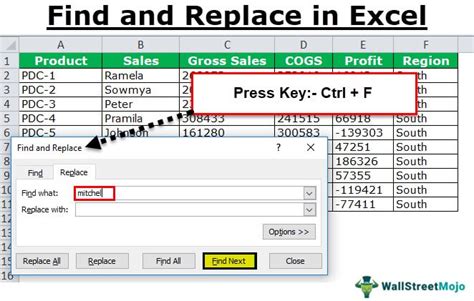
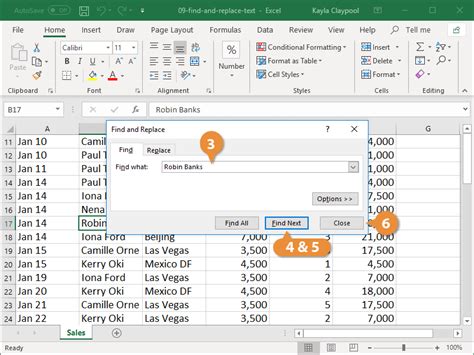
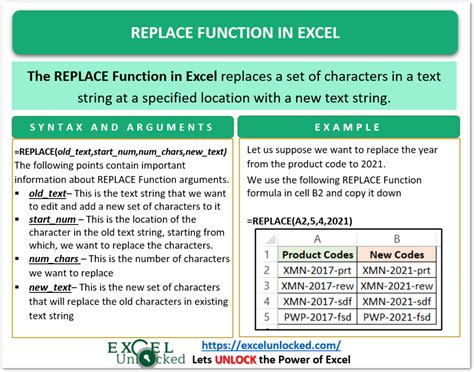
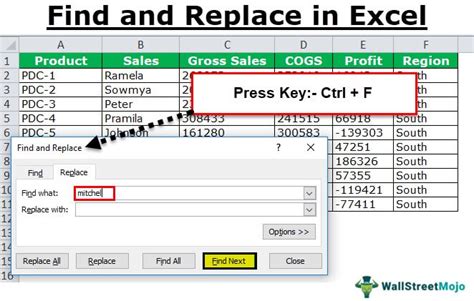
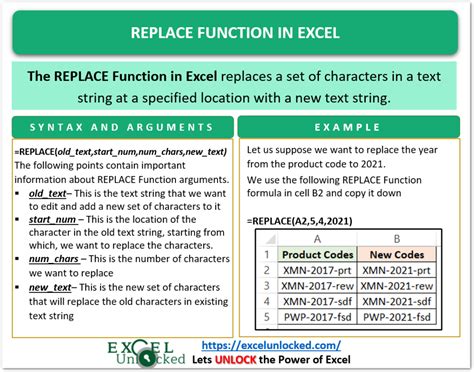
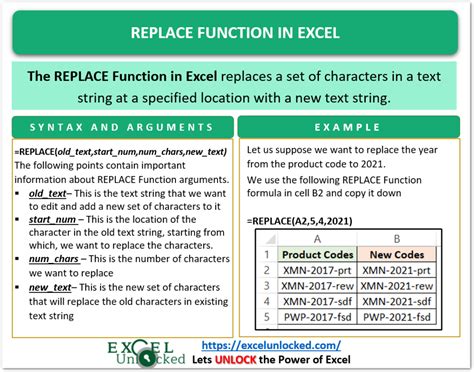
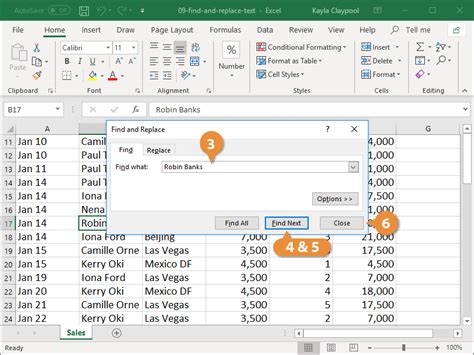
Conclusion
The Find and Replace function in Excel is a powerful tool that can save you time and effort when working with large datasets. However, like any other software feature, it can sometimes malfunction or not work as expected. By following the steps outlined in this article, you should be able to troubleshoot and fix common issues with the Find and Replace function in Excel. Remember to always use specific search parameters, wildcards, and the Find and Replace dialog box to get the most out of this feature.
