Finding and replacing text within Excel formulas can be a daunting task, especially when dealing with complex formulas or large datasets. However, there are several methods to make this process more efficient. In this article, we will explore five ways to find and replace inside Excel formulas.
Understanding the Importance of Finding and Replacing in Excel Formulas
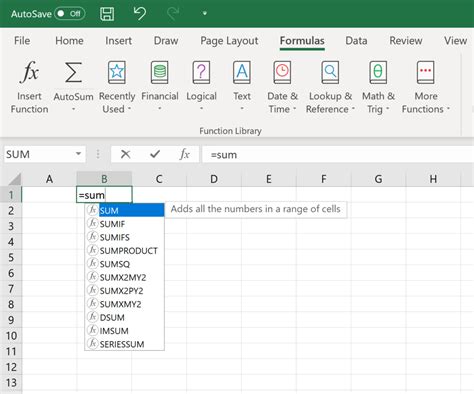
Excel formulas are the backbone of any spreadsheet, and making changes to these formulas can be a time-consuming process. Finding and replacing text within formulas can help streamline this process, saving you time and reducing the risk of errors. Whether you're updating formulas to reflect changes in your data or correcting errors, finding and replacing text is an essential skill for any Excel user.
Method 1: Using the Find and Replace Feature in Excel
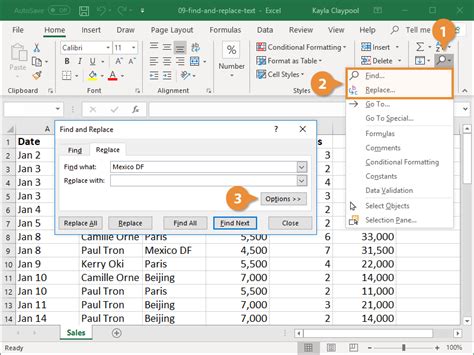
The most straightforward method for finding and replacing text within Excel formulas is to use the built-in Find and Replace feature. To access this feature, follow these steps:
- Select the cell or range of cells containing the formulas you want to modify.
- Go to the Home tab in the Excel ribbon.
- Click on the Find & Select button in the Editing group.
- Select Replace from the drop-down menu.
- In the Find what field, enter the text you want to find.
- In the Replace with field, enter the text you want to replace it with.
- Click Replace All to replace all instances of the text.
Using Wildcards in the Find and Replace Feature
The Find and Replace feature in Excel also allows you to use wildcards to find and replace text. Wildcards are special characters that can be used to represent unknown or variable characters in your search. For example, you can use the asterisk (*) wildcard to find any characters, or the question mark (?) wildcard to find any single character.
Method 2: Using VBA Macros to Find and Replace in Excel Formulas
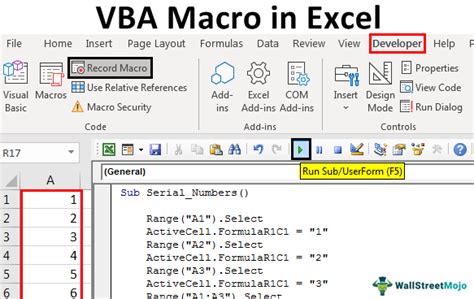
Another method for finding and replacing text within Excel formulas is to use VBA macros. VBA macros are small programs that can be written to automate tasks in Excel. To create a VBA macro to find and replace text in Excel formulas, follow these steps:
- Open the Visual Basic Editor by pressing Alt + F11 or by navigating to Developer > Visual Basic in the Excel ribbon.
- In the Visual Basic Editor, click Insert > Module to insert a new module.
- In the module, enter the following code:
Sub FindAndReplace()
Dim cell As Range
For Each cell In Selection
If cell.HasFormula Then
cell.Formula = Replace(cell.Formula, "old text", "new text")
End If
Next cell
End Sub
- Replace "old text" and "new text" with the text you want to find and replace.
- Save the module by clicking File > Save.
Running the VBA Macro
To run the VBA macro, follow these steps:
- Select the cell or range of cells containing the formulas you want to modify.
- Go to the Developer tab in the Excel ribbon.
- Click Macros in the Code group.
- Select the FindAndReplace macro from the list of available macros.
- Click Run to run the macro.
Method 3: Using Excel's Power Query Editor to Find and Replace
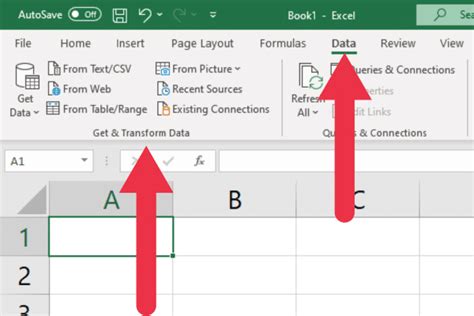
Another method for finding and replacing text within Excel formulas is to use the Power Query Editor. The Power Query Editor is a powerful tool in Excel that allows you to manipulate and transform data. To use the Power Query Editor to find and replace text, follow these steps:
- Select the cell or range of cells containing the formulas you want to modify.
- Go to the Data tab in the Excel ribbon.
- Click From Table/Range in the Get & Transform Data group.
- In the Power Query Editor, click Add Column > Custom Column.
- In the Custom Column formula field, enter the following formula:
=Text.Replace([Formula], "old text", "new text")
- Replace "old text" and "new text" with the text you want to find and replace.
- Click OK to add the custom column.
Loading the Transformed Data
To load the transformed data back into Excel, follow these steps:
- Click Load & Close in the Home tab of the Power Query Editor.
- Select the cell or range of cells where you want to load the transformed data.
Method 4: Using Excel's Text to Columns Feature to Find and Replace
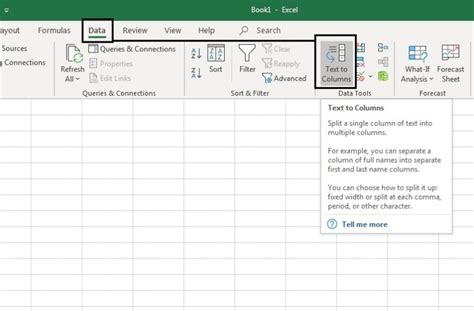
Another method for finding and replacing text within Excel formulas is to use the Text to Columns feature. The Text to Columns feature allows you to split text into separate columns based on a delimiter. To use the Text to Columns feature to find and replace text, follow these steps:
- Select the cell or range of cells containing the formulas you want to modify.
- Go to the Data tab in the Excel ribbon.
- Click Text to Columns in the Data Tools group.
- In the Text to Columns dialog box, select the delimiter you want to use to split the text.
- Click Finish to split the text into separate columns.
Replacing the Text
To replace the text, follow these steps:
- Select the column containing the text you want to replace.
- Go to the Home tab in the Excel ribbon.
- Click Find & Select in the Editing group.
- Select Replace from the drop-down menu.
- In the Find what field, enter the text you want to find.
- In the Replace with field, enter the text you want to replace it with.
- Click Replace All to replace all instances of the text.
Method 5: Using Excel's Flash Fill Feature to Find and Replace
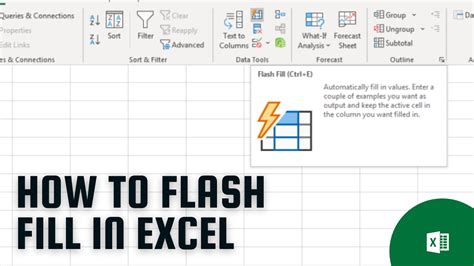
Another method for finding and replacing text within Excel formulas is to use the Flash Fill feature. The Flash Fill feature allows you to automatically fill a range of cells with a formula based on a pattern. To use the Flash Fill feature to find and replace text, follow these steps:
- Select the cell or range of cells containing the formulas you want to modify.
- Go to the Data tab in the Excel ribbon.
- Click Flash Fill in the Data Tools group.
- In the Flash Fill dialog box, select the range of cells containing the text you want to replace.
- Enter the text you want to find and replace in the Find what field.
- Enter the text you want to replace it with in the Replace with field.
- Click Flash Fill to replace all instances of the text.
Loading the Transformed Data
To load the transformed data back into Excel, follow these steps:
- Click Load & Close in the Home tab of the Flash Fill dialog box.
- Select the cell or range of cells where you want to load the transformed data.
Conclusion
Finding and replacing text within Excel formulas can be a challenging task, but there are several methods to make this process more efficient. In this article, we explored five methods for finding and replacing text within Excel formulas, including using the Find and Replace feature, VBA macros, the Power Query Editor, the Text to Columns feature, and the Flash Fill feature. By using these methods, you can streamline your workflow and reduce the risk of errors.
Excel Formulas Image Gallery


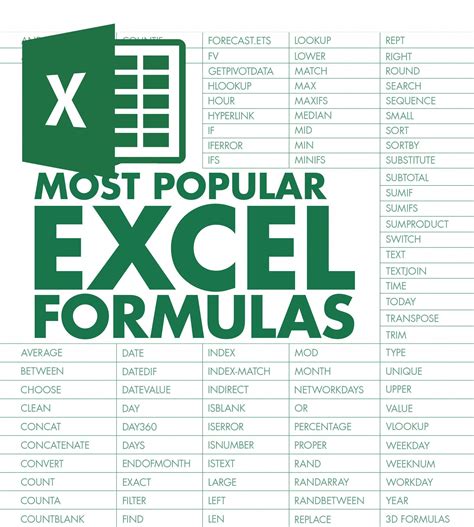
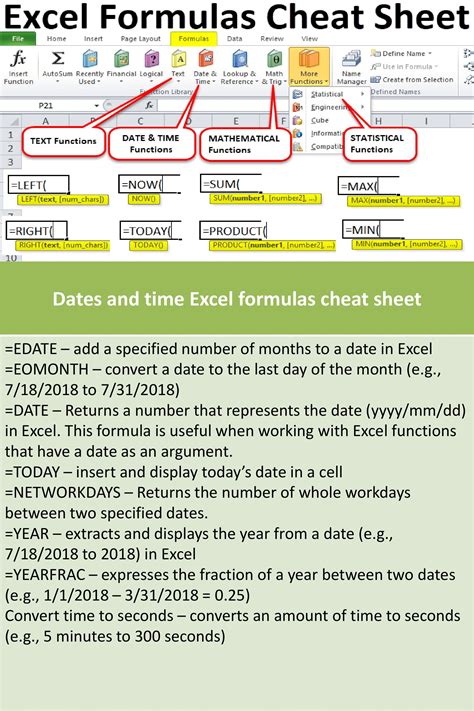

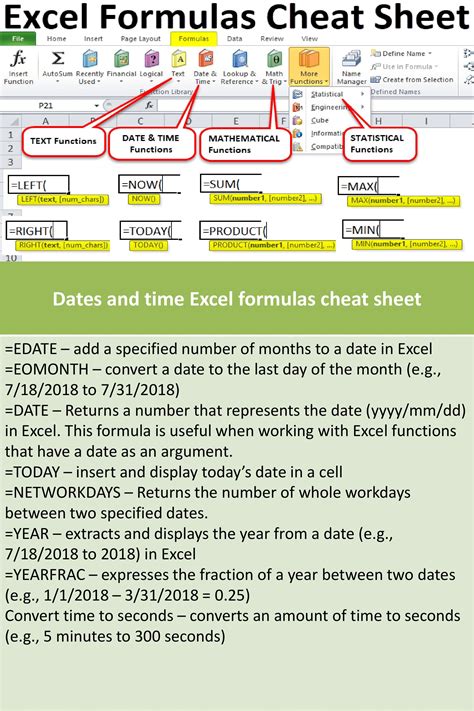
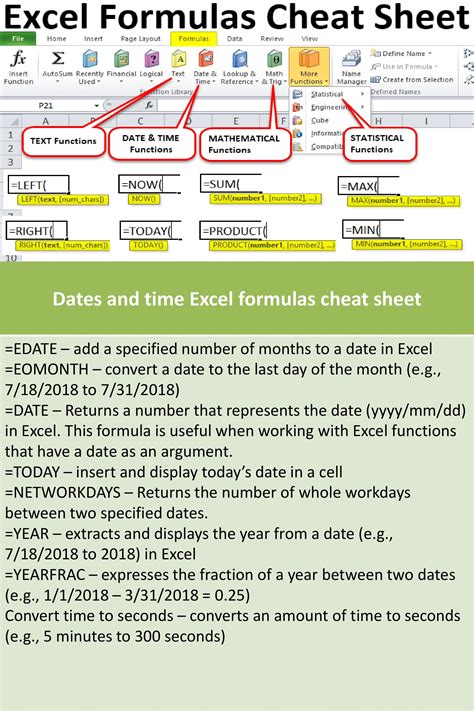
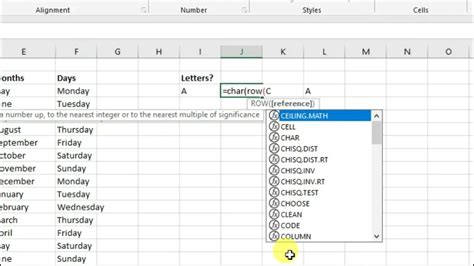
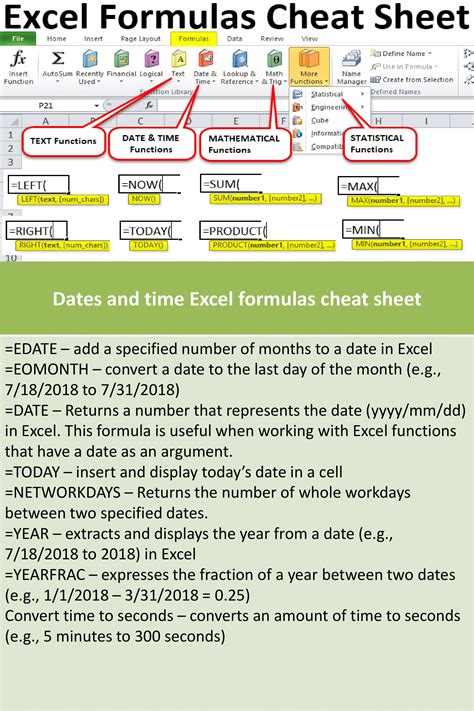
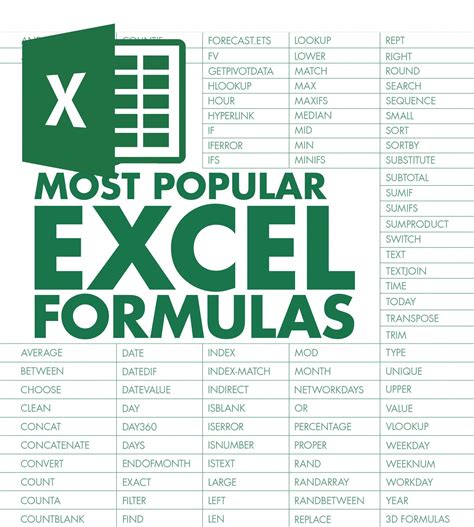
We hope this article has been helpful in providing you with the knowledge and skills to find and replace text within Excel formulas. If you have any questions or need further assistance, please don't hesitate to ask.
