Excel is a powerful tool that allows users to manipulate and analyze data in various ways. One common task that users face is the need to find and replace multiple values in a dataset. This can be a time-consuming process, especially when dealing with large datasets. However, there are several methods to make this process easier and more efficient.
The importance of finding and replacing multiple values in Excel cannot be overstated. It can help to clean up data, correct errors, and improve the overall accuracy of the dataset. In this article, we will explore the different methods for finding and replacing multiple values in Excel, including using formulas, VBA macros, and third-party add-ins.
Why Find and Replace Multiple Values in Excel?
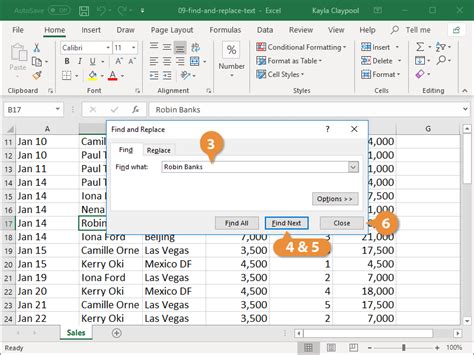
Finding and replacing multiple values in Excel is essential for several reasons:
- Data Cleaning: Finding and replacing multiple values can help to clean up data by removing errors, inconsistencies, and duplicates.
- Data Standardization: It can help to standardize data by replacing different formats and versions of the same value with a single, consistent value.
- Data Analysis: It can improve the accuracy of data analysis by ensuring that the data is consistent and reliable.
Method 1: Using Formulas
One way to find and replace multiple values in Excel is by using formulas. This method involves using the IF and VLOOKUP functions to identify and replace values.
Using the IF Function
The IF function can be used to find and replace a single value in a dataset. The syntax for the IF function is:
IF(logical_test, [value_if_true], [value_if_false])
For example, to find and replace the value "Yes" with "Y" in a dataset, you can use the following formula:
=IF(A1="Yes","Y",A1)
Using the VLOOKUP Function
The VLOOKUP function can be used to find and replace multiple values in a dataset. The syntax for the VLOOKUP function is:
VLOOKUP(lookup_value, table_array, col_index_num, [range_lookup])
For example, to find and replace multiple values in a dataset, you can use the following formula:
=VLOOKUP(A1, lookup_table, 2, FALSE)
Method 2: Using VBA Macros
Another way to find and replace multiple values in Excel is by using VBA macros. This method involves creating a macro that uses the Find and Replace method to identify and replace values.
Creating a VBA Macro
To create a VBA macro, follow these steps:
-
Open the Visual Basic Editor by pressing Alt+F11 or by navigating to Developer > Visual Basic in the ribbon.
-
In the Visual Basic Editor, click Insert > Module to insert a new module.
-
In the module, paste the following code:
Sub FindAndReplace() Dim cell As Range For Each cell In Selection If cell.Value = "Yes" Then cell.Value = "Y" End If Next cell End Sub -
Click Run > Run Sub/UserForm to run the macro.
Method 3: Using Third-Party Add-Ins
There are several third-party add-ins available that can help to find and replace multiple values in Excel. These add-ins provide a range of features and tools that can make the process easier and more efficient.
Using Power Query
Power Query is a powerful add-in that can be used to find and replace multiple values in Excel. It provides a range of features and tools that can help to clean and transform data.
To use Power Query, follow these steps:
-
Go to the Data tab in the ribbon.
-
Click New Query > From Other Sources > Blank Query.
-
In the Power Query Editor, click Add Column > Custom Column.
-
In the Custom Column dialog box, enter the following formula:
=if [Column1] = "Yes" then "Y" else [Column1] -
Click OK to add the column.
Tips and Tricks
Here are some tips and tricks for finding and replacing multiple values in Excel:
- Use wildcards: When using the Find and Replace method, you can use wildcards to identify values. For example, you can use "*" to match any characters.
- Use case sensitivity: When using the Find and Replace method, you can use the "Match case" option to match values based on case sensitivity.
- Use multiple criteria: When using the IF and VLOOKUP functions, you can use multiple criteria to identify values.
Gallery of Find and Replace in Excel
Find and Replace in Excel Image Gallery
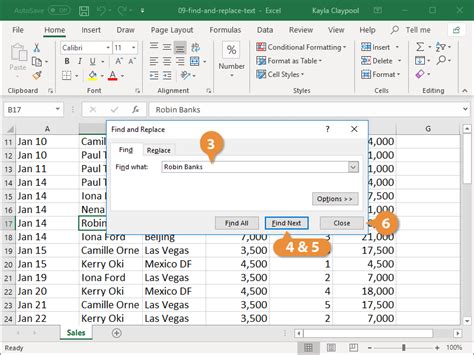
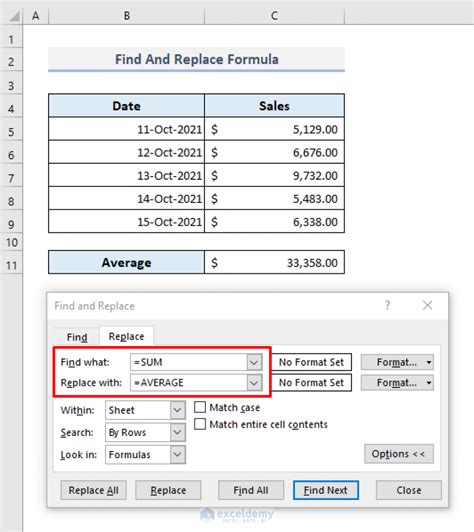
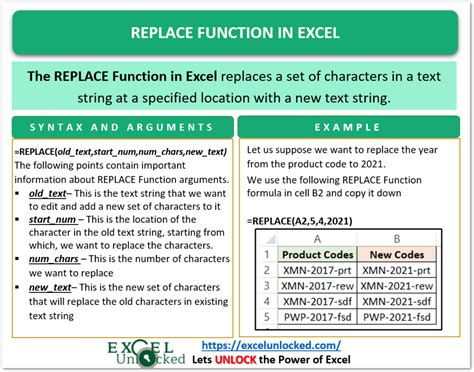
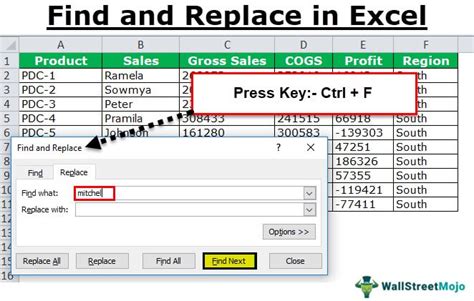
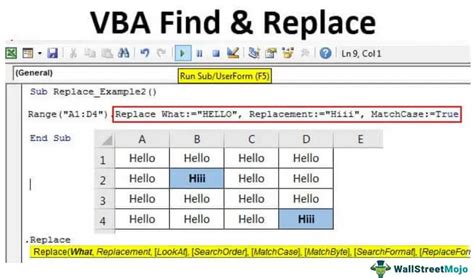
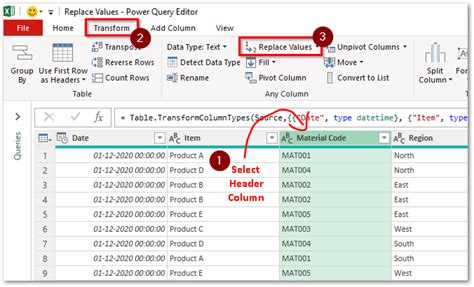
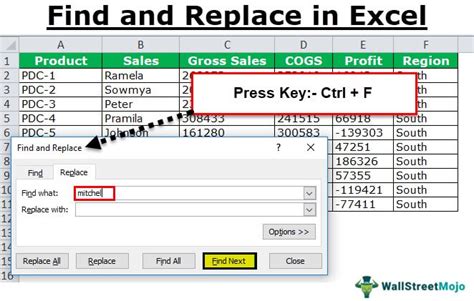
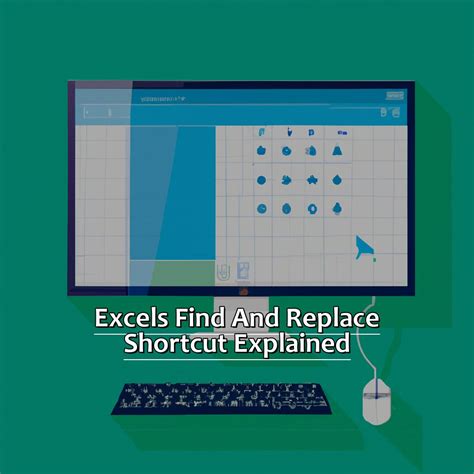
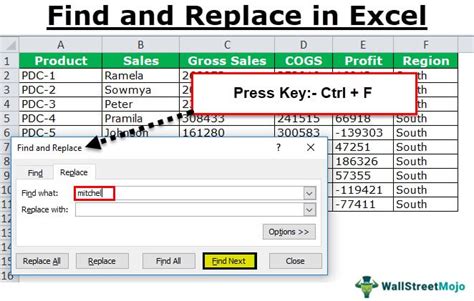
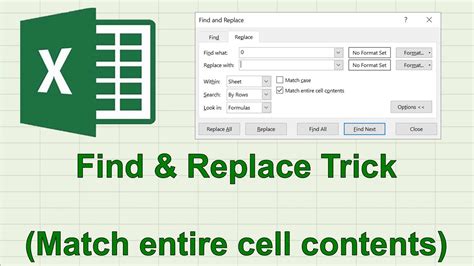
Conclusion
Finding and replacing multiple values in Excel can be a challenging task, but it can be made easier and more efficient by using the right methods and tools. Whether you use formulas, VBA macros, or third-party add-ins, there are several options available to help you find and replace multiple values in Excel. By following the tips and tricks outlined in this article, you can improve your skills and become more proficient in using Excel to find and replace multiple values.
We hope this article has been helpful in providing you with the knowledge and skills you need to find and replace multiple values in Excel. If you have any questions or comments, please feel free to share them below.
