Intro
Troubleshoot Excels find and replace function with our expert fixes. Discover why Excel find and replace not working and learn how to resolve common issues like formatting errors, case sensitivity, and formula problems. Master Excels search functionality and boost productivity with our step-by-step solutions.
Are you having trouble with Excel's Find and Replace feature? Don't worry, you're not alone. This feature can be a bit finicky at times, but there are usually simple solutions to get it working again. In this article, we'll explore some common reasons why Excel Find and Replace might not be working and provide step-by-step fixes to get you back on track.
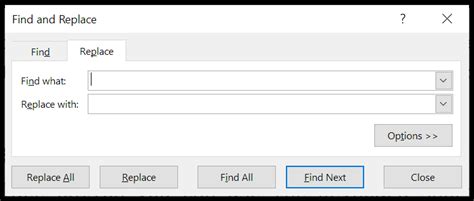
Understanding Excel Find and Replace
Before we dive into the fixes, let's quickly review how Excel's Find and Replace feature works. This feature allows you to search for specific text, numbers, or formatting within a worksheet or entire workbook. You can access it by pressing Ctrl + F (Windows) or Command + F (Mac) or by navigating to the Home tab > Find & Select > Find.
Common Issues with Excel Find and Replace
- Find and Replace not finding matches: This is one of the most common issues users face. There could be several reasons for this, including incorrect formatting, hidden characters, or incorrect search settings.
- Find and Replace not replacing text: This issue can be caused by incorrect replacement settings, formatting issues, or the presence of locked cells.
- Find and Replace freezing or crashing: This issue can occur due to large datasets, complex formulas, or software conflicts.
Fixes for Excel Find and Replace Issues
Fix 1: Check Your Search Settings
Verify Your Search Options
Ensure that your search settings are correct. Go to the Find and Replace dialog box and check the following:
- Look in: Make sure you've selected the correct range or worksheet.
- Search: Choose the correct search type (Values, Formulas, Comments, or Conditional Formatting).
- Match entire cell contents: If you want to find exact matches, check this box.
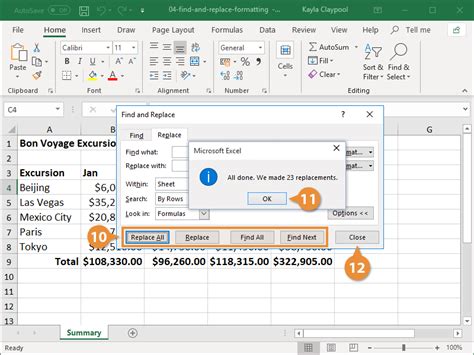
Fix 2: Check for Hidden Characters and Formatting
Remove Hidden Characters and Formatting
Sometimes, hidden characters or formatting can prevent Find and Replace from working correctly. Try the following:
- Remove hidden characters: Use the CLEAN function to remove any hidden characters from your data.
- Clear formatting: Select the range and press Ctrl + Space (Windows) or Command + Space (Mac) to clear formatting.
Fix 3: Check for Locked Cells
Unlock Cells to Replace Text
If you're trying to replace text in locked cells, Find and Replace won't work. Unlock the cells by following these steps:
- Select the range: Choose the range with locked cells.
- Go to the Review tab: Click on the Review tab and select Unprotect Sheet.
Fix 4: Try Alternative Find and Replace Methods
Use Alternative Find and Replace Methods
If the traditional Find and Replace method isn't working, try the following alternatives:
- Use the SUBSTITUTE function: This function can replace text within a cell.
- Use VBA macros: Create a VBA macro to automate the Find and Replace process.
Fix 5: Check for Software Conflicts
Check for Software Conflicts
Conflicts with other software or add-ins can cause Find and Replace to malfunction. Try the following:
- Disable add-ins: Disable any unnecessary add-ins and restart Excel.
- Check for software updates: Ensure that your operating system and Excel are up-to-date.
Fix 6: Split Large Datasets
Split Large Datasets for Faster Search
If you're working with large datasets, splitting them into smaller chunks can improve Find and Replace performance.
- Split data into smaller ranges: Divide your data into smaller ranges and search each range separately.
Fix 7: Restart Excel and Your Computer
Restart Excel and Your Computer
Sometimes, a simple restart can resolve issues with Find and Replace.
- Restart Excel: Close and reopen Excel.
- Restart your computer: Shut down and restart your computer.
Excel Find and Replace Gallery
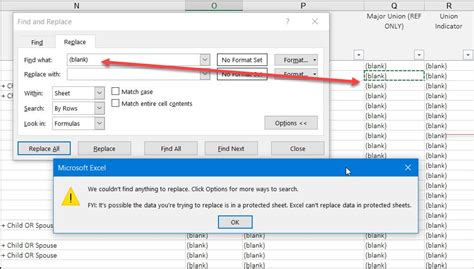
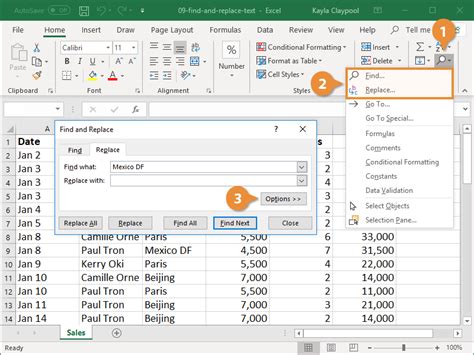
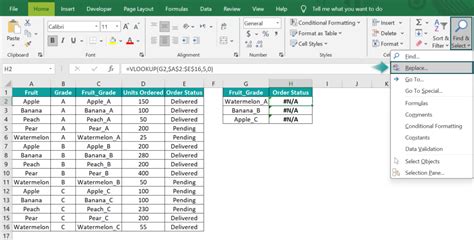
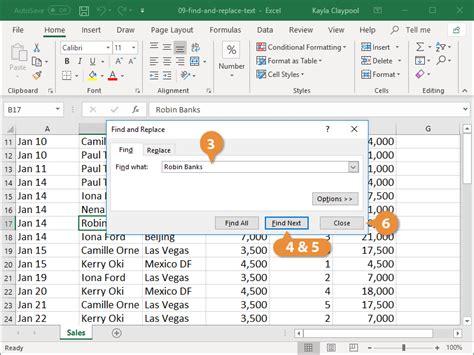
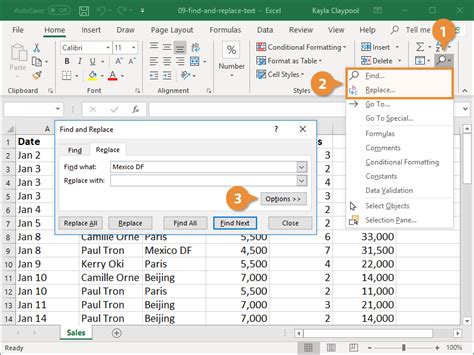
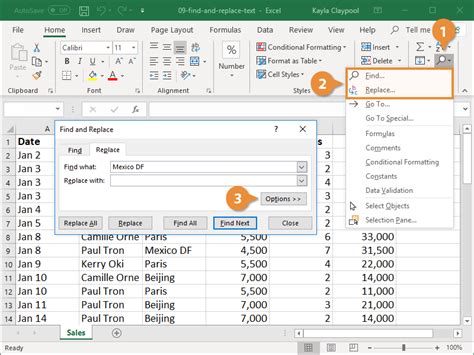
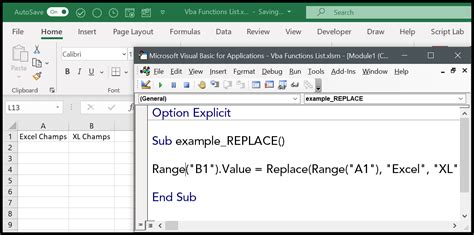
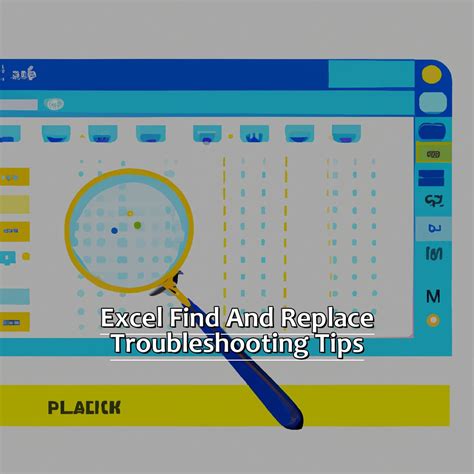
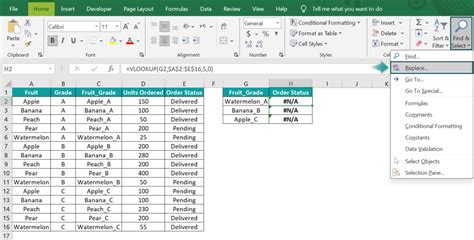
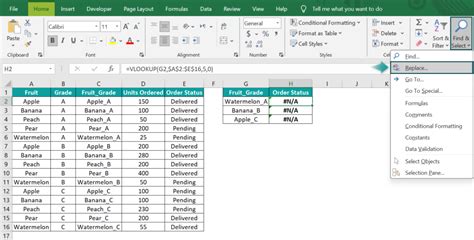
We hope this article has helped you resolve your Excel Find and Replace issues. If you have any further questions or need more assistance, feel free to comment below. Happy spreadsheeting!
