If you're working with Microsoft Excel, you're likely to encounter issues with the find and replace function at some point. The Excel find and replace feature is a powerful tool that allows you to quickly locate and modify specific data within your spreadsheet. However, when it's not working as expected, it can be frustrating and hinder your productivity. In this article, we'll explore common reasons why Excel find and replace may not be working and provide you with quick fix solutions to get you back on track.
Why is Excel Find and Replace Not Working?
Before we dive into the solutions, let's understand why Excel find and replace may not be working. Here are a few common reasons:
- Incorrect formatting or data types
- Protected worksheets or workbooks
- Hidden or filtered data
- Formulas or functions that return errors
- Macros or add-ins interfering with the function
Quick Fix Solutions
Don't worry; we've got you covered! Here are some quick fix solutions to resolve the Excel find and replace not working issue:
Solution 1: Check Your Data Formatting
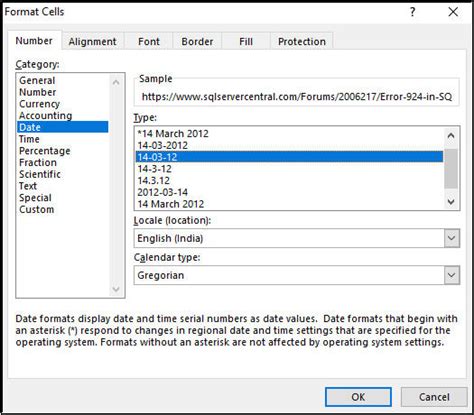
One of the most common reasons why Excel find and replace may not be working is due to incorrect data formatting. Ensure that your data is formatted consistently, and the format is not causing any issues. For example, if you're searching for a date, make sure the date is formatted as a date and not as text.
Step-by-Step Solution:
- Select the range of cells you want to search.
- Go to the "Home" tab in the Excel ribbon.
- Click on the "Number" group and select "Text to Columns."
- Choose the correct data type for your data.
- Click "Finish" to apply the changes.
Solution 2: Unprotect Your Worksheet or Workbook
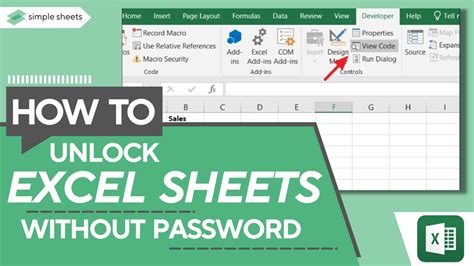
If your worksheet or workbook is protected, the find and replace function may not work. Try unprotecting your worksheet or workbook to see if that resolves the issue.
Step-by-Step Solution:
- Go to the "Review" tab in the Excel ribbon.
- Click on "Unprotect Worksheet" or "Unprotect Workbook."
- Enter the password if prompted.
- Click "OK" to unprotect the worksheet or workbook.
Solution 3: Unhide or Unfilter Data
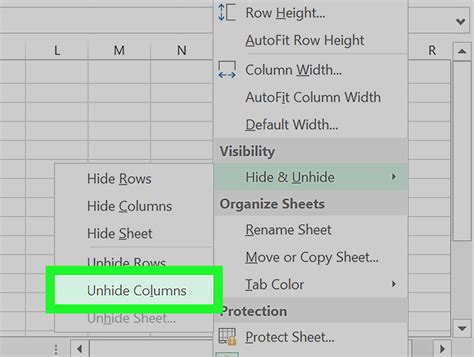
Hidden or filtered data can also prevent the find and replace function from working. Make sure to unhide or unfilter your data to ensure the function works correctly.
Step-by-Step Solution:
- Select the range of cells you want to search.
- Go to the "Home" tab in the Excel ribbon.
- Click on the "Cells" group and select "Format."
- Choose "Hide & Unhide" and select "Unhide Rows" or "Unhide Columns."
- Alternatively, go to the "Data" tab and click on "Filter" to unfilter your data.
Solution 4: Check for Formulas or Functions Returning Errors
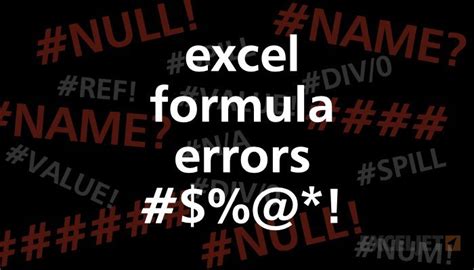
Formulas or functions that return errors can prevent the find and replace function from working. Check your formulas and functions for any errors and correct them to resolve the issue.
Step-by-Step Solution:
- Review your formulas and functions for any errors.
- Correct any errors by editing the formula or function.
- Try the find and replace function again.
Solution 5: Disable Macros or Add-ins
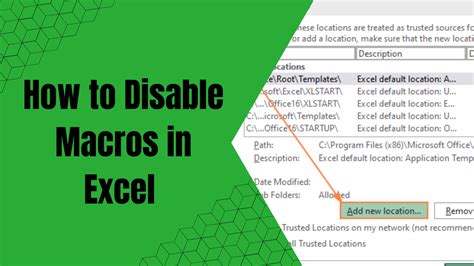
Macros or add-ins can sometimes interfere with the find and replace function. Try disabling them to see if that resolves the issue.
Step-by-Step Solution:
- Go to the "Developer" tab in the Excel ribbon.
- Click on "Macros" and select "Disable Macros."
- Alternatively, go to the "File" tab and select "Options."
- Click on "Add-ins" and disable any add-ins that may be causing the issue.
Gallery of Excel Find and Replace Solutions
Excel Find and Replace Solutions
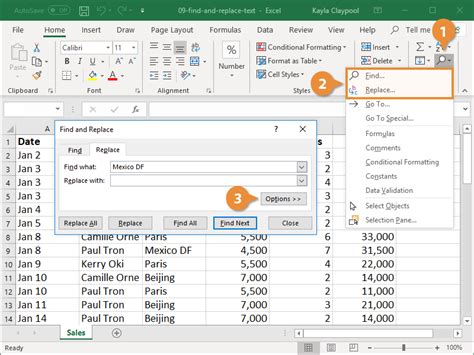
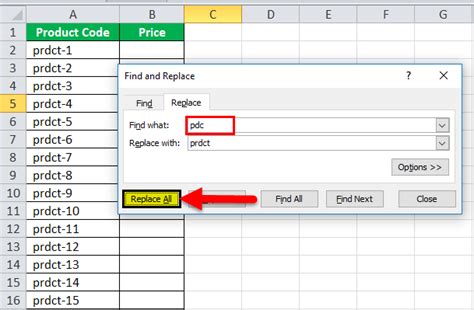

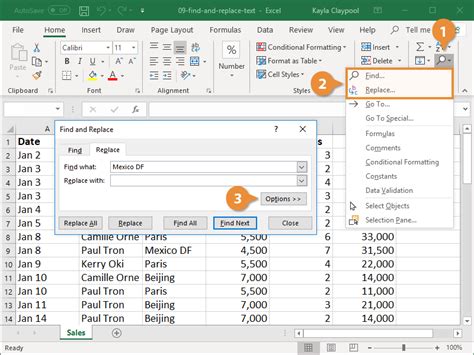
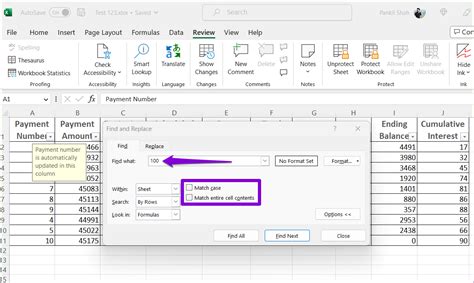
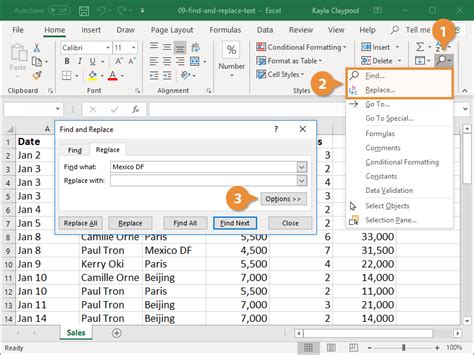
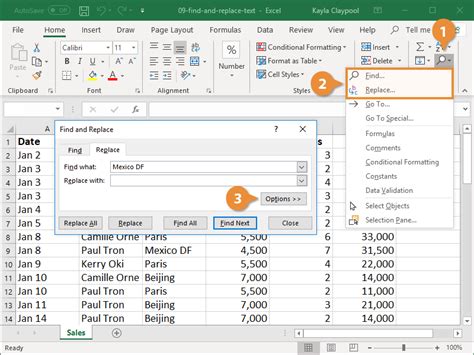
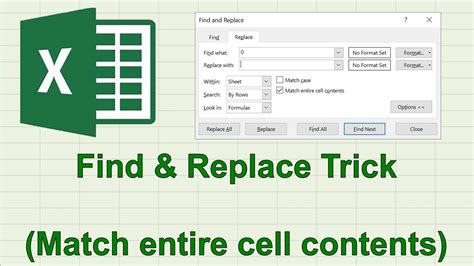
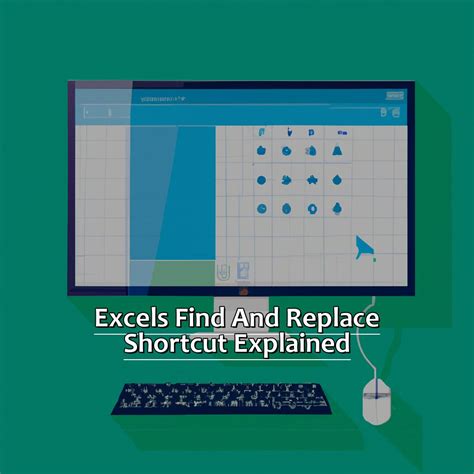
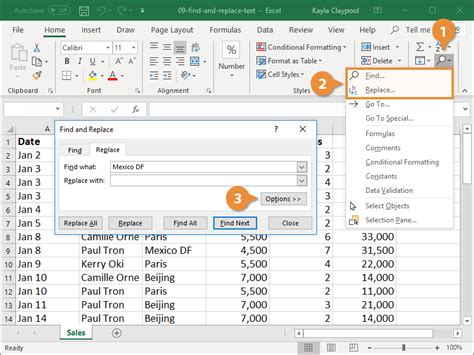
We hope these quick fix solutions have helped you resolve the Excel find and replace not working issue. Remember to always check your data formatting, unprotect your worksheet or workbook, unhide or unfilter data, check for formulas or functions returning errors, and disable macros or add-ins if necessary. If you have any further questions or need more assistance, feel free to ask!
