Data tables are a crucial component of Excel, allowing users to organize and analyze data efficiently. However, finding data tables in Excel can sometimes be a daunting task, especially for those new to the software. In this article, we will explore five ways to find data tables in Excel, making it easier for you to navigate and work with your data.
Understanding Data Tables in Excel
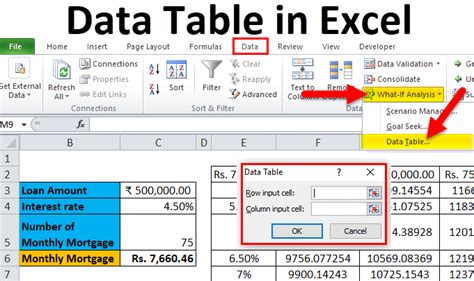
Before we dive into the methods for finding data tables, it's essential to understand what data tables are and how they work in Excel. A data table is a range of cells that contain data, which can be formatted and analyzed using various tools and formulas. Data tables can be used to store and manage data, perform calculations, and create charts and graphs.
What Are Data Tables Used For?
Data tables are used for a variety of purposes, including:
- Storing and managing data
- Performing calculations and analysis
- Creating charts and graphs
- Filtering and sorting data
- Using formulas and functions
Method 1: Using the "Go To" Feature
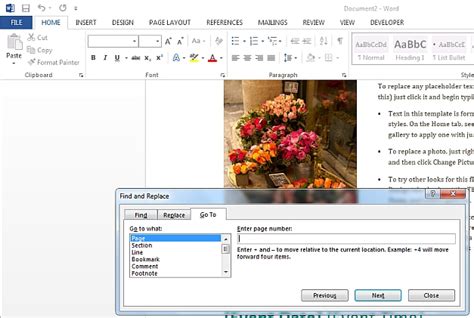
One of the quickest ways to find a data table in Excel is by using the "Go To" feature. This feature allows you to quickly navigate to a specific cell or range of cells in your worksheet.
To use the "Go To" feature:
- Press Ctrl + G on your keyboard
- Type the cell reference or range of cells you want to go to
- Press Enter
The "Go To" feature is especially useful when you have a large worksheet with multiple data tables.
Method 2: Using the "Find" Feature

Another way to find a data table in Excel is by using the "Find" feature. This feature allows you to search for specific data or text within your worksheet.
To use the "Find" feature:
- Press Ctrl + F on your keyboard
- Type the text or data you want to find
- Press Enter
The "Find" feature is useful when you're looking for a specific piece of data or text within your worksheet.
Method 3: Using the "Data" Tab
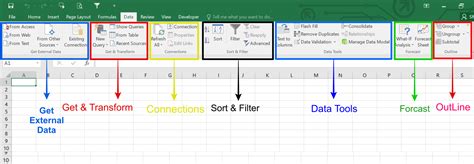
The "Data" tab in Excel provides a range of tools and features for working with data tables. One of the features on the "Data" tab is the "Data Tables" button, which allows you to create and manage data tables.
To use the "Data" tab:
- Click on the "Data" tab in the ribbon
- Click on the "Data Tables" button
- Select the data table you want to work with
The "Data" tab is a useful resource for managing and analyzing data tables in Excel.
Method 4: Using the "Name Manager" Feature
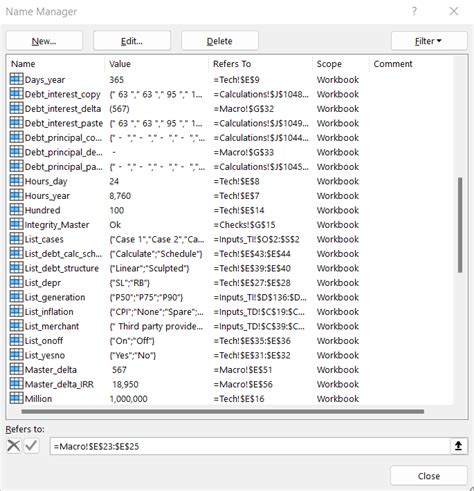
The "Name Manager" feature in Excel allows you to manage and edit named ranges and data tables. This feature is useful when you have multiple data tables in your worksheet and want to find a specific one.
To use the "Name Manager" feature:
- Click on the "Formulas" tab in the ribbon
- Click on the "Name Manager" button
- Select the data table you want to work with
The "Name Manager" feature is a useful tool for managing and organizing data tables in Excel.
Method 5: Using VBA Macros
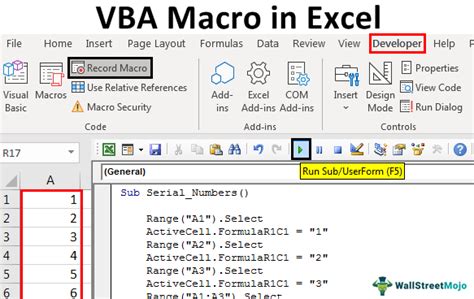
VBA macros are a powerful tool in Excel that can be used to automate tasks and find data tables. By creating a VBA macro, you can quickly find and manipulate data tables in your worksheet.
To use VBA macros:
- Press Alt + F11 on your keyboard
- Create a new macro
- Use VBA code to find and manipulate the data table
VBA macros are a useful tool for advanced Excel users who want to automate tasks and work with data tables.
Data Tables in Excel Image Gallery
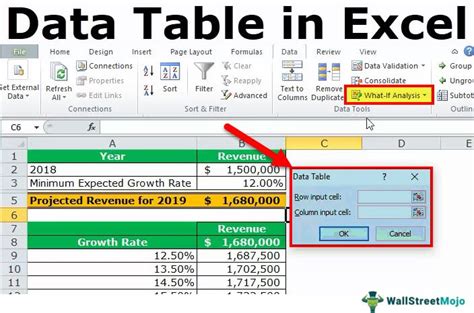
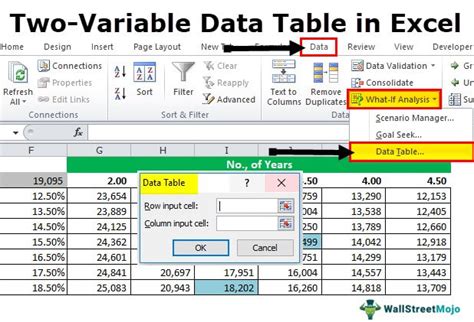
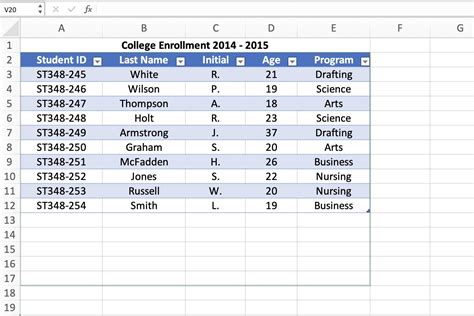
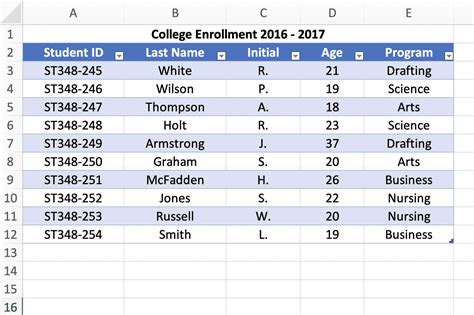
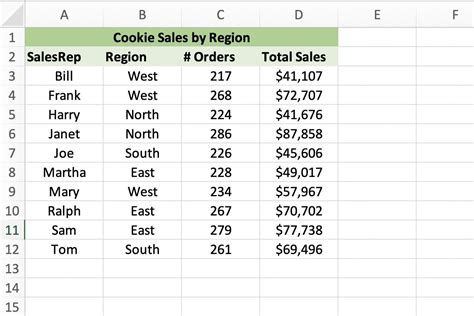
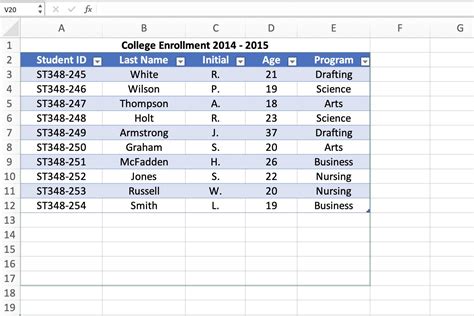
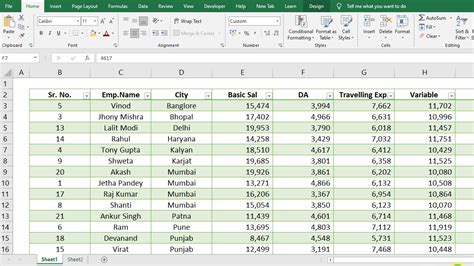
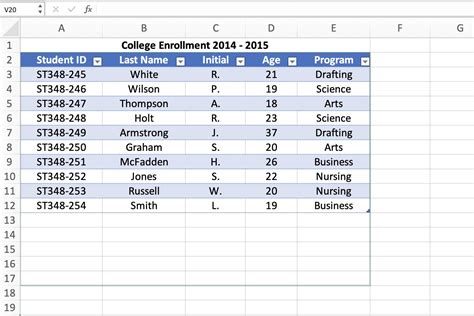

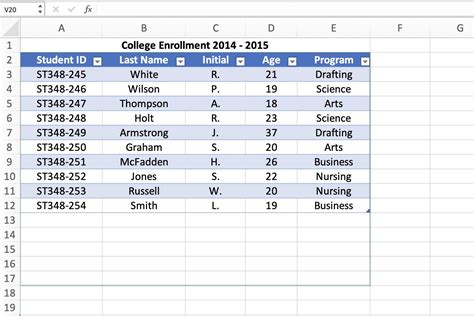
We hope this article has provided you with the necessary tools and techniques to find data tables in Excel. Whether you're a beginner or an advanced user, these methods will help you navigate and work with data tables efficiently. Remember to practice and experiment with different methods to find what works best for you. If you have any questions or need further assistance, please don't hesitate to comment below.
