In today's data-driven world, working with Excel is an essential skill for many professionals. One of the most common tasks in Excel is finding specific data within a large dataset. While Excel's built-in find function is powerful, it can be tricky to use, especially when dealing with large or complex datasets. In this article, we'll explore the various ways to find exact text in Excel, making it easier for you to work efficiently.
Understanding the Find Function in Excel
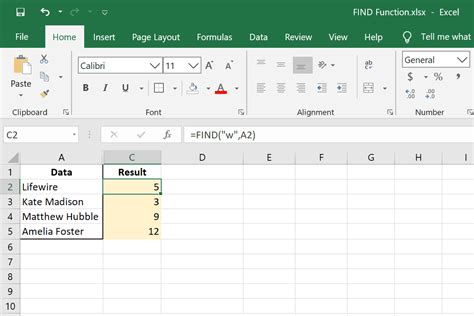
The find function in Excel is a powerful tool that allows you to search for specific data within a worksheet or entire workbook. To access the find function, press Ctrl + F or navigate to the "Home" tab and click on the "Find" button in the "Editing" group. The find function can be used to search for text, numbers, and even formatting.
Basic Find Functionality
The basic find function in Excel allows you to search for specific text within a worksheet. To use the basic find function:
- Press Ctrl + F or navigate to the "Home" tab and click on the "Find" button.
- In the "Find what" field, enter the text you want to search for.
- Click on the "Find Next" button to search for the text.
The find function will search for the exact text you entered, and if found, will highlight the cell containing the text.
Advanced Find Functionality
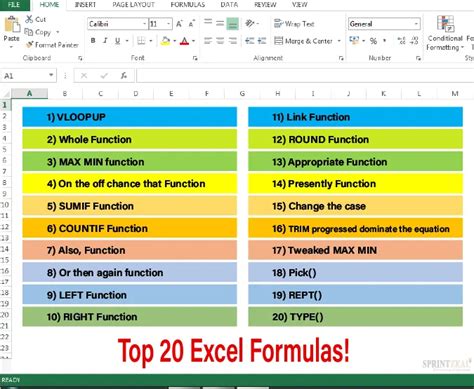
While the basic find function is useful, it has its limitations. The advanced find function in Excel allows you to search for text using various criteria, such as:
- Whole word only: This option allows you to search for whole words only, ignoring partial matches.
- Match case: This option allows you to search for text with specific casing, ignoring case-insensitive matches.
- Format: This option allows you to search for specific formatting, such as font color or size.
To access the advanced find function:
- Press Ctrl + F or navigate to the "Home" tab and click on the "Find" button.
- Click on the "Options" button to display the advanced find options.
- Select the desired options and click on the "Find Next" button.
Using Wildcards in Excel
Wildcards in Excel allow you to search for text using patterns. There are two types of wildcards in Excel:
- Asterisk (*): This wildcard represents any sequence of characters.
- Question mark (?): This wildcard represents a single character.
To use wildcards in Excel:
- Press Ctrl + F or navigate to the "Home" tab and click on the "Find" button.
- In the "Find what" field, enter the text you want to search for, using wildcards as needed.
- Click on the "Find Next" button to search for the text.
For example, if you want to search for all text that starts with "abc", you can enter "abc*" in the "Find what" field.
Using VLOOKUP to Find Exact Text
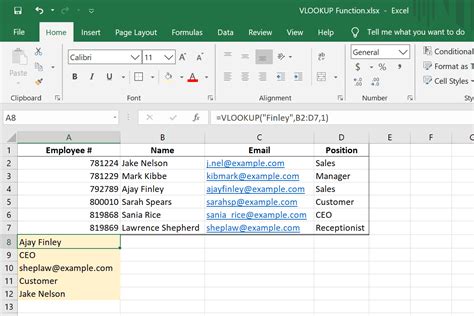
VLOOKUP is a powerful function in Excel that allows you to search for exact text and return corresponding values. To use VLOOKUP:
- Enter the VLOOKUP function in a cell, using the following syntax: VLOOKUP(lookup_value, table_array, col_index_num, [range_lookup])
- Enter the lookup value, which is the text you want to search for.
- Enter the table array, which is the range of cells that contains the text you want to search for.
- Enter the column index number, which is the column number that contains the corresponding values.
- Enter the range lookup, which is optional and allows you to specify an exact match.
For example, if you want to search for the text "abc" in the range A1:C10 and return the corresponding value in column B, you can enter the following VLOOKUP function:
=VLOOKUP("abc", A1:C10, 2, FALSE)
Using INDEX/MATCH to Find Exact Text
INDEX/MATCH is another powerful function in Excel that allows you to search for exact text and return corresponding values. To use INDEX/MATCH:
- Enter the INDEX/MATCH function in a cell, using the following syntax: INDEX(range, MATCH(lookup_value, lookup_array, [match_type]))
- Enter the range, which is the range of cells that contains the corresponding values.
- Enter the lookup value, which is the text you want to search for.
- Enter the lookup array, which is the range of cells that contains the text you want to search for.
- Enter the match type, which is optional and allows you to specify an exact match.
For example, if you want to search for the text "abc" in the range A1:A10 and return the corresponding value in range B1:B10, you can enter the following INDEX/MATCH function:
=INDEX(B1:B10, MATCH("abc", A1:A10, 0))
Conclusion
Finding exact text in Excel can be a challenging task, but with the right techniques and functions, it can be made easy. By using the find function, wildcards, VLOOKUP, and INDEX/MATCH, you can efficiently search for specific data within your worksheets. Remember to use the advanced find options and wildcards to refine your searches, and to use VLOOKUP and INDEX/MATCH to return corresponding values. With practice and experience, you'll become proficient in finding exact text in Excel and working efficiently with large datasets.
Excel Find Function Image Gallery
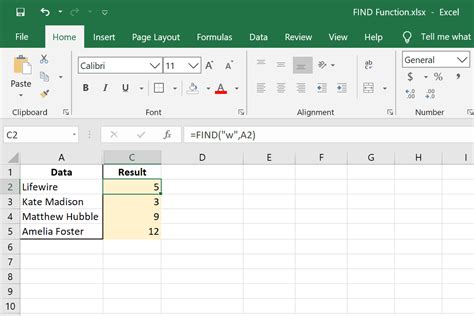
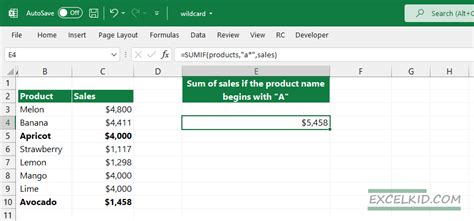
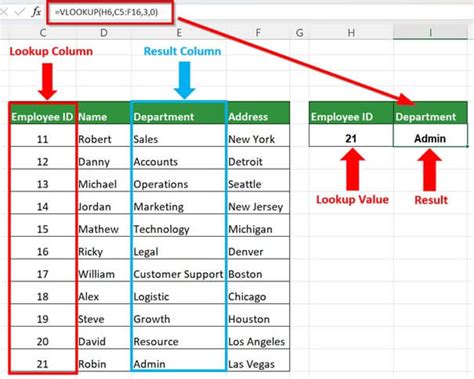
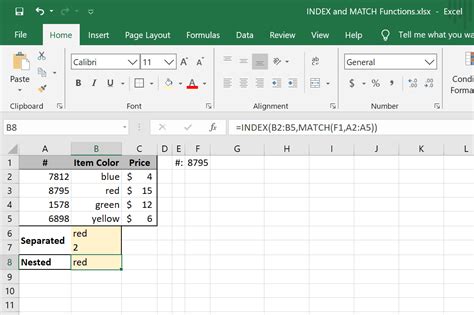
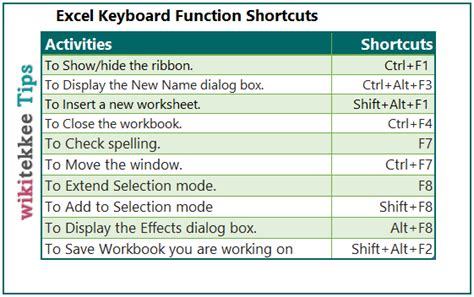
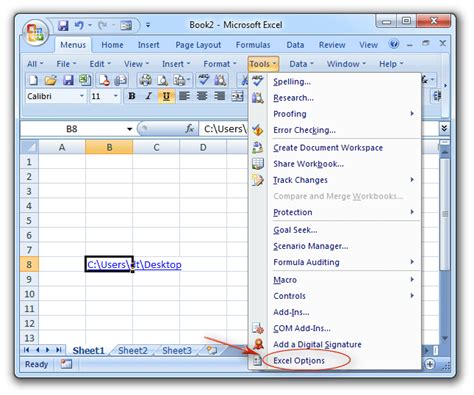
We hope this article has been helpful in teaching you how to find exact text in Excel. If you have any questions or comments, please feel free to share them below. Don't forget to share this article with your friends and colleagues who may find it useful. Happy Excel-ing!
