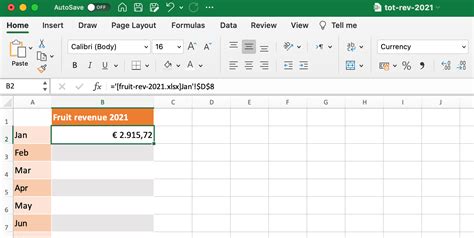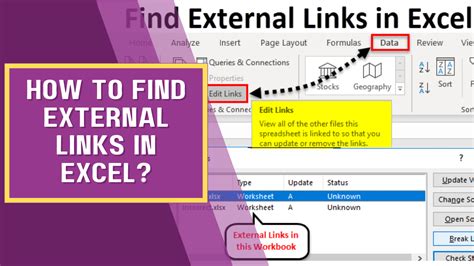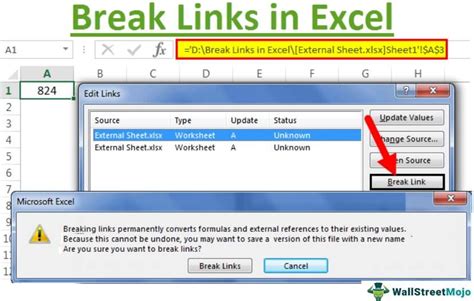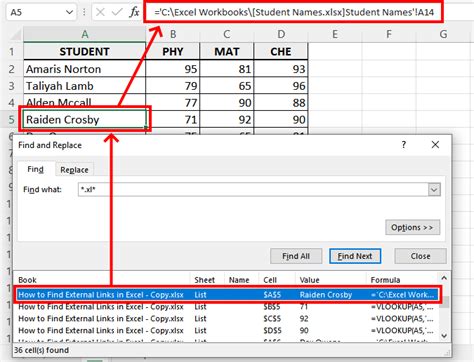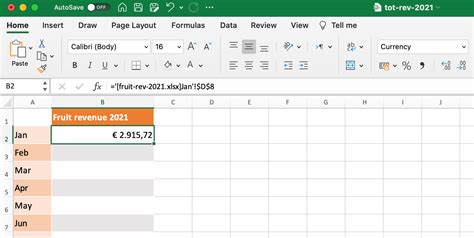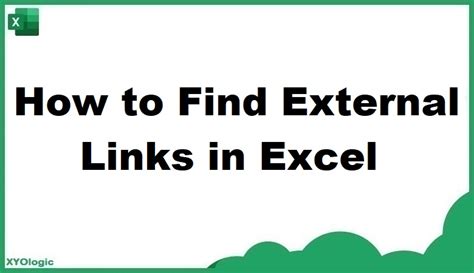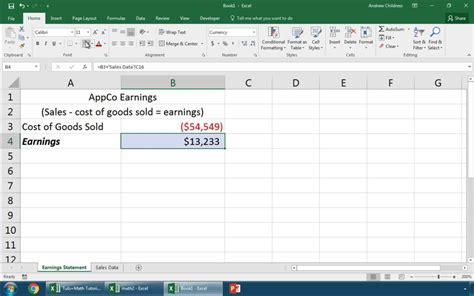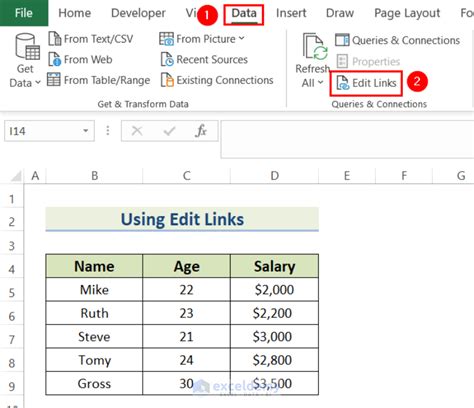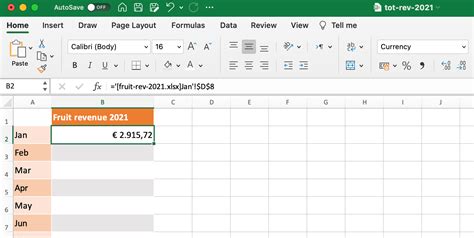Intro
Discover how to find external links in Excel with ease. Master the art of identifying and managing external connections in your worksheets. Learn the step-by-step process to detect, review, and update external links, hyperlinks, and references using Excel formulas and tools. Simplify your workflow and improve data accuracy.
Excel is an incredibly powerful tool for data analysis and manipulation. One of the most useful features in Excel is the ability to find external links within a workbook. External links are references to data or formulas that are located in other workbooks or worksheets. In this article, we will explore the importance of finding external links in Excel and provide a step-by-step guide on how to do it.
Finding external links in Excel is crucial for several reasons. Firstly, it helps to identify potential security risks. When you open a workbook that contains external links, Excel may prompt you to update the links, which can potentially lead to security breaches. Secondly, finding external links can help you to understand how your data is connected and identify potential errors or inconsistencies. Finally, knowing how to find external links can save you a lot of time and effort when working with large and complex workbooks.
What are External Links in Excel?
Before we dive into finding external links, let's first understand what they are. External links in Excel are references to data or formulas that are located in other workbooks or worksheets. These links can be created using various methods, such as:
- Using the
=sign to reference a cell or range in another workbook - Using the
INDEXandMATCHfunctions to reference data in another workbook - Using the
VLOOKUPfunction to reference data in another workbook - Creating a link to a data source, such as a database or a web query
Why Find External Links in Excel?
Finding external links in Excel is important for several reasons:
- Security: External links can pose a security risk, especially if they are not properly validated. By finding external links, you can identify potential security risks and take steps to mitigate them.
- Data Integrity: External links can affect the integrity of your data. By finding external links, you can identify potential errors or inconsistencies in your data and take steps to correct them.
- Performance: External links can slow down your workbook, especially if they are not properly optimized. By finding external links, you can identify potential performance issues and take steps to optimize your workbook.
How to Find External Links in Excel
Finding external links in Excel is relatively easy. Here are the steps:
- Open your workbook and go to the "Data" tab in the ribbon.
- Click on the "Connections" button in the "Connections" group.
- In the "Workbook Connections" dialog box, click on the "Refresh" button.
- In the "Refresh Workbook Connections" dialog box, select the "Check for external links" option.
- Click on the "Refresh" button to refresh the connections.
Alternatively, you can use the "Find" function to find external links in your workbook. Here's how:
- Press "Ctrl + F" to open the "Find" dialog box.
- In the "Find what" field, type
*.xl*to search for external links. - Click on the "Find All" button to find all external links in your workbook.
Using VBA to Find External Links
If you want to automate the process of finding external links, you can use VBA (Visual Basic for Applications). Here's an example code snippet that finds external links in a workbook:
Sub FindExternalLinks()
Dim wb As Workbook
Dim ws As Worksheet
Dim link As Variant
Set wb = ThisWorkbook
For Each ws In wb.Worksheets
For Each link In ws.LinkSources
If link.Type = xlLinkTypeExcelLinks Then
Debug.Print link.Name
End If
Next link
Next ws
End Sub
This code snippet loops through all worksheets in the active workbook and checks for external links. If an external link is found, it prints the name of the link to the Immediate window.
Best Practices for Working with External Links
When working with external links, it's essential to follow best practices to ensure data integrity and security. Here are some best practices to keep in mind:
- Use absolute references: When creating external links, use absolute references to avoid confusion and errors.
- Validate external links: Before updating external links, validate them to ensure they are correct and secure.
- Use secure protocols: When creating external links, use secure protocols such as HTTPS to encrypt data.
- Document external links: Document external links to ensure that others understand how the data is connected.
Conclusion
Finding external links in Excel is an essential skill for anyone working with data. By following the steps outlined in this article, you can easily find external links in your workbook and ensure data integrity and security. Remember to follow best practices when working with external links to avoid potential risks and errors.
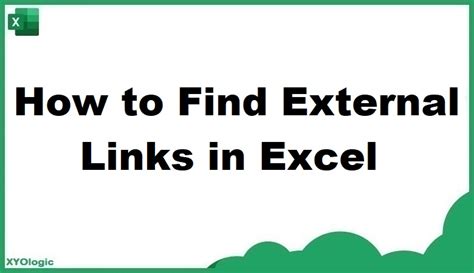
Frequently Asked Questions
- What are external links in Excel? External links in Excel are references to data or formulas that are located in other workbooks or worksheets.
- Why find external links in Excel? Finding external links in Excel is important for security, data integrity, and performance reasons.
- How to find external links in Excel? You can find external links in Excel by using the "Connections" button in the "Connections" group, or by using the "Find" function.
Excel Image Gallery