Microsoft Excel is a powerful tool for data analysis and visualization, but when working with large datasets, it can be challenging to keep track of external links. External links in Excel refer to links to other workbooks, files, or websites that are embedded in a cell or range of cells. These links can be useful for referencing data or formulas from other sources, but they can also cause problems if they become broken or outdated.
If you're struggling to find external links in your Excel spreadsheets, don't worry, this article will show you how to do it quickly and easily.
Why Find External Links in Excel?
Before we dive into the methods for finding external links in Excel, let's discuss why it's essential to identify and manage these links. Here are a few reasons:
- Data integrity: External links can affect the integrity of your data. If a link becomes broken or outdated, it can cause errors or inconsistencies in your data.
- Security: External links can pose a security risk if they link to malicious websites or files.
- Performance: External links can slow down your Excel file, especially if they link to large files or websites.
Methods for Finding External Links in Excel
There are several methods for finding external links in Excel, and we'll cover them below:
Method 1: Using the "Edit Links" Command
The "Edit Links" command is a built-in feature in Excel that allows you to view and manage external links.
- Go to the "Data" tab in the ribbon.
- Click on the "Edit Links" button in the "Connections" group.
- In the "Edit Links" dialog box, you'll see a list of all external links in your workbook.
Method 2: Using the "Find and Select" Feature
The "Find and Select" feature in Excel allows you to search for specific text or formulas, including external links.
- Press "Ctrl + F" to open the "Find and Select" dialog box.
- In the "Find what" field, enter "=*" (without the quotes).
- Click on the "Find All" button.
- In the "Find and Select" pane, you'll see a list of all cells that contain external links.
Method 3: Using VBA Macro
If you're comfortable with VBA macros, you can use the following code to find external links in your Excel file:
- Press "Alt + F11" to open the VBA Editor.
- In the VBA Editor, go to "Insert" > "Module" to insert a new module.
- Paste the following code into the module:
Sub FindExternalLinks()
Dim cell As Range
For Each cell In ActiveSheet.UsedRange
If cell.Formula Like "=*" Then
Debug.Print cell.Address & ": " & cell.Formula
End If
Next cell
End Sub
- Run the macro by pressing "F5" or clicking on the "Run" button.
Method 4: Using a Third-Party Add-in
There are several third-party add-ins available that can help you find external links in Excel, such as ASAP Utilities or Able2Extract.
- Download and install the add-in.
- Follow the instructions provided by the add-in to find external links in your Excel file.
What to Do with External Links Once You've Found Them
Once you've found external links in your Excel file, you'll need to decide what to do with them. Here are a few options:
- Update the link: If the link is outdated or broken, you can update it to point to the correct location.
- Remove the link: If the link is no longer needed, you can remove it from your Excel file.
- Replace the link with a local reference: If the link is referencing a file or data that's located on your local machine, you can replace the link with a local reference.
Best Practices for Managing External Links in Excel
To avoid problems with external links in the future, here are some best practices to follow:
- Use relative references: Instead of using absolute references to external files or websites, use relative references that point to the file or website relative to your Excel file.
- Use named ranges: Instead of hard-coding external links into your formulas, use named ranges to reference the data.
- Regularly update and test links: Regularly update and test your external links to ensure they're still working correctly.
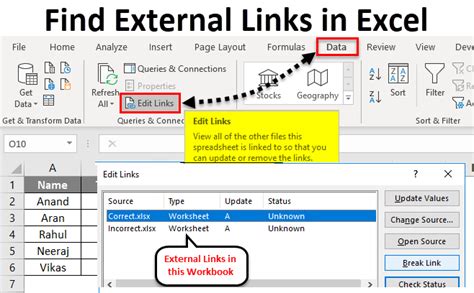
Gallery of External Links in Excel
External Links in Excel Image Gallery
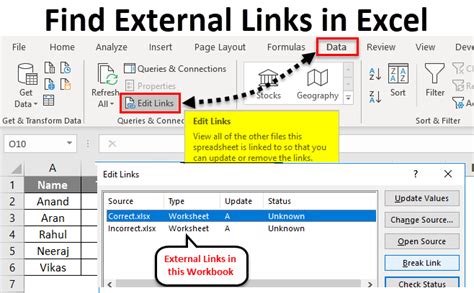
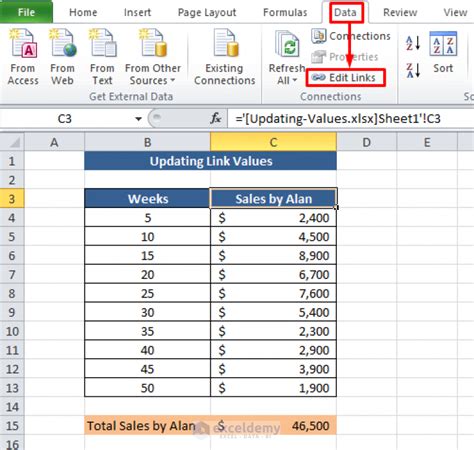
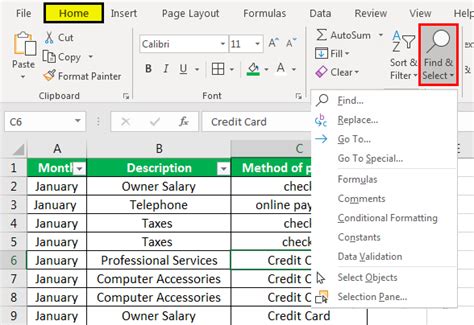
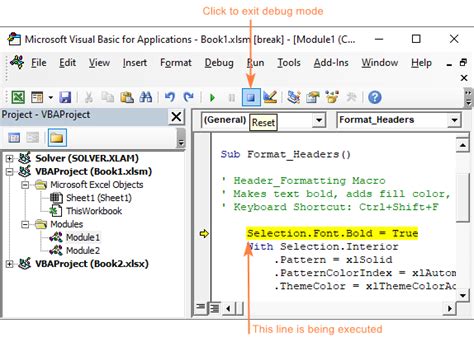
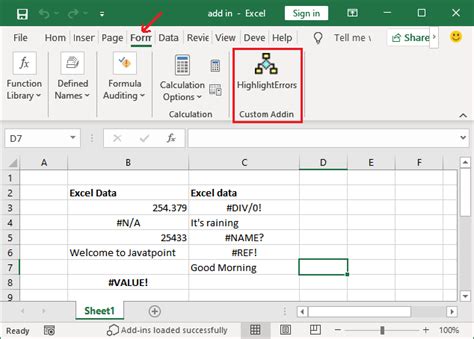
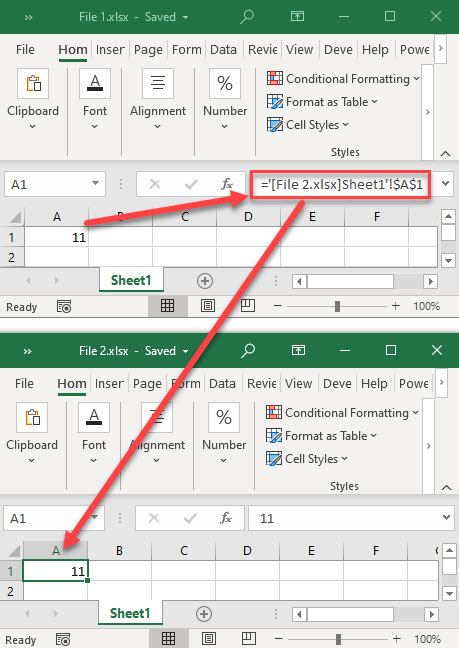
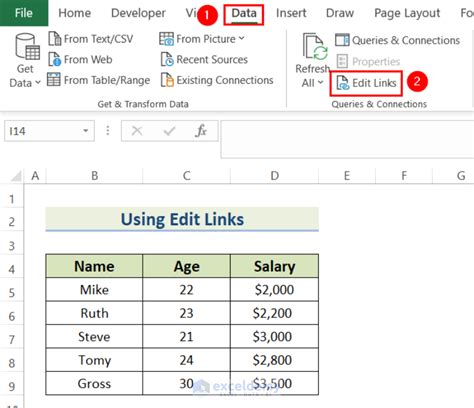
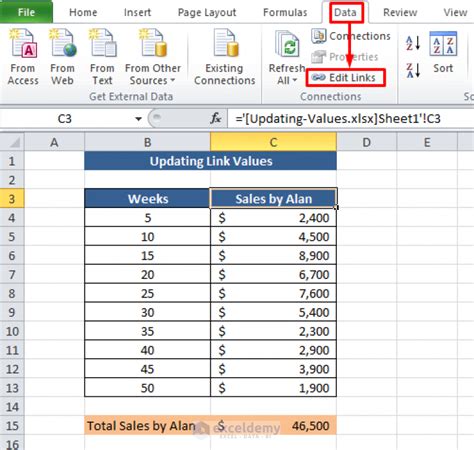
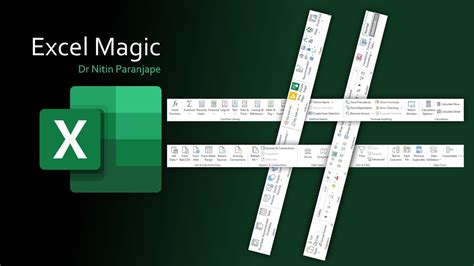
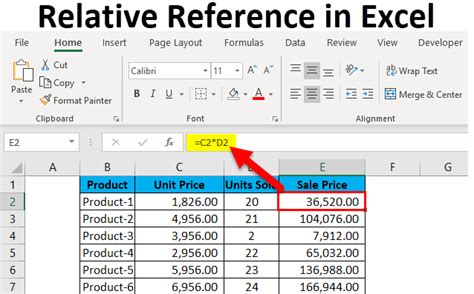
Conclusion
Finding external links in Excel can be a challenging task, but with the right techniques and tools, it can be done quickly and easily. By following the methods outlined in this article, you'll be able to identify and manage external links in your Excel files, ensuring data integrity, security, and performance. Remember to regularly update and test your external links, and consider using best practices such as relative references and named ranges to avoid problems in the future.
We hope this article has been helpful in finding external links in Excel. If you have any questions or comments, please feel free to leave them below.
