Finding the first value in an Excel column can be a straightforward task, but it can also be a bit tricky, especially when dealing with large datasets. In this article, we will explore the different methods to find the first value in an Excel column, including using formulas, functions, and shortcuts.
The importance of finding the first value in an Excel column cannot be overstated. It can be crucial in data analysis, data visualization, and reporting. For instance, when creating a chart or graph, you may want to highlight the first value in a column to show the starting point of a trend. Additionally, finding the first value can be useful when working with financial data, such as identifying the first transaction date or the first payment amount.
In this article, we will cover the following topics:
- Using the INDEX-MATCH function combination to find the first value
- Using the LOOKUP function to find the first value
- Using the FILTER function to find the first value
- Using VBA macros to find the first value
- Using Excel shortcuts to find the first value
So, let's dive in and explore these methods in more detail.
Using the INDEX-MATCH Function Combination
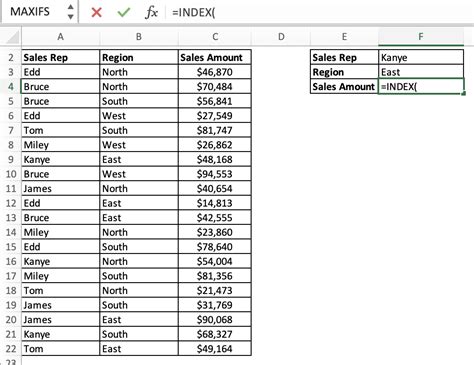
The INDEX-MATCH function combination is a powerful and flexible way to find the first value in an Excel column. The INDEX function returns a value at a specified position in a range, while the MATCH function returns the relative position of a value within a range.
To use the INDEX-MATCH function combination, follow these steps:
- Select the cell where you want to display the first value.
- Type "=INDEX(" and select the range of cells that contains the values you want to search.
- Type ",MATCH(" and select the cell that contains the value you want to find.
- Type ",0)" to specify the exact match.
- Press Enter to display the first value.
For example, if you want to find the first value in column A, you can use the following formula:
=INDEX(A:A,MATCH(TRUE,INDEX((A:A<>""),0),0))
This formula returns the first non-blank value in column A.
Using the LOOKUP Function
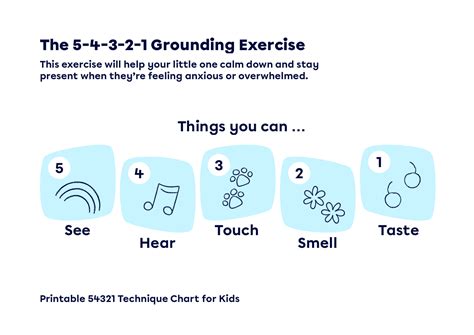
The LOOKUP function is another way to find the first value in an Excel column. The LOOKUP function searches for a value in a range and returns a corresponding value from another range.
To use the LOOKUP function, follow these steps:
- Select the cell where you want to display the first value.
- Type "=LOOKUP(" and select the cell that contains the value you want to find.
- Type ",A:A" to specify the range of cells to search.
- Press Enter to display the first value.
For example, if you want to find the first value in column A, you can use the following formula:
=LOOKUP(2,1/(A:A<>""),A:A)
This formula returns the first non-blank value in column A.
Using the FILTER Function

The FILTER function is a new function in Excel 365 that allows you to filter a range of cells based on a condition. You can use the FILTER function to find the first value in an Excel column.
To use the FILTER function, follow these steps:
- Select the cell where you want to display the first value.
- Type "=FILTER(" and select the range of cells that contains the values you want to search.
- Type ",A:A<>""" to specify the condition to filter.
- Press Enter to display the first value.
For example, if you want to find the first value in column A, you can use the following formula:
=FILTER(A:A,A:A<>"")
This formula returns the first non-blank value in column A.
Using VBA Macros
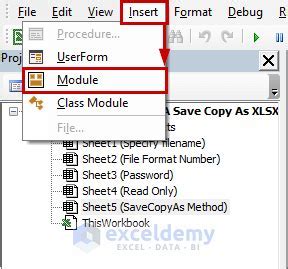
If you are comfortable with VBA programming, you can use a macro to find the first value in an Excel column. A macro is a set of instructions that can be executed with a single command.
To use a VBA macro, follow these steps:
- Open the Visual Basic Editor by pressing Alt + F11.
- In the Visual Basic Editor, click Insert > Module to insert a new module.
- Paste the following code into the module:
Sub FindFirstValue() Dim rng As Range Set rng = Range("A:A") For Each cell In rng If cell.Value <> "" Then MsgBox cell.Value Exit Sub End If Next cell End Sub
- Save the module by clicking File > Save.
- To run the macro, click Developer > Macros and select the macro.
This macro searches for the first non-blank value in column A and displays it in a message box.
Using Excel Shortcuts

If you prefer to use Excel shortcuts, you can use the following shortcut to find the first value in an Excel column:
- Select the cell where you want to display the first value.
- Press Ctrl + Home to go to the first cell in the worksheet.
- Press Ctrl + Right Arrow to move to the first non-blank cell in the column.
This shortcut quickly finds the first non-blank value in the column.
We hope this article has helped you find the first value in an Excel column easily. Whether you use formulas, functions, or shortcuts, there are many ways to achieve this task. Remember to explore the different methods and find the one that works best for you.
Gallery of Excel Functions:
Excel Functions Image Gallery
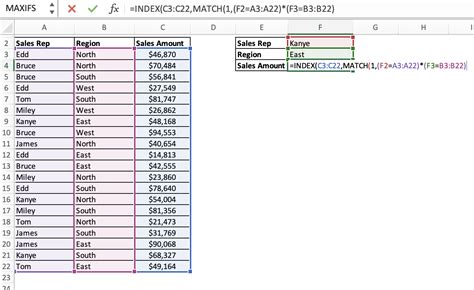
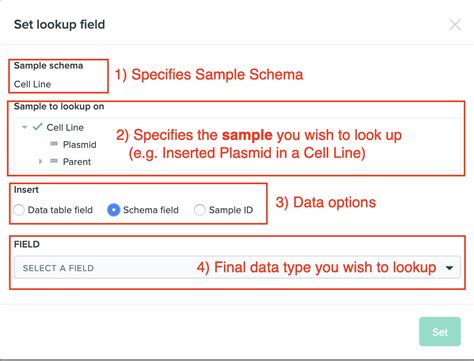

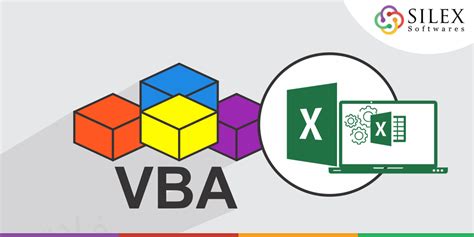
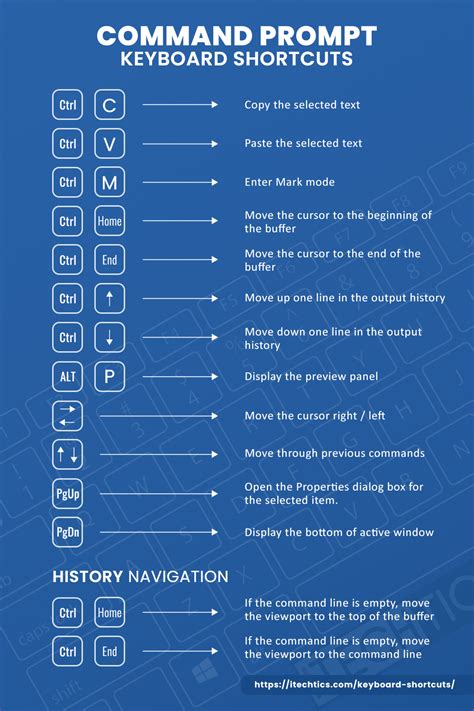
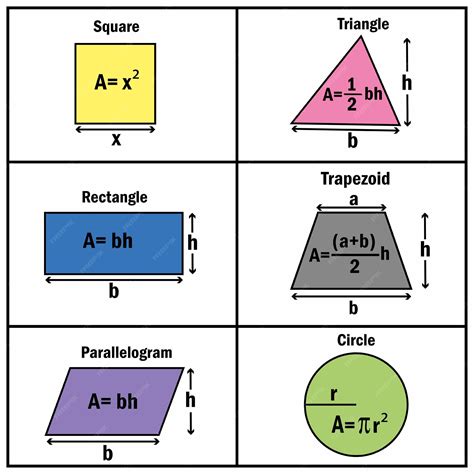
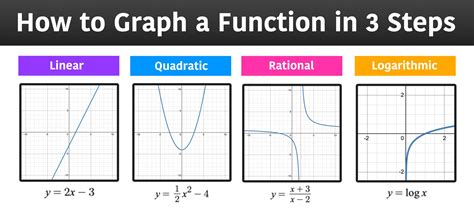
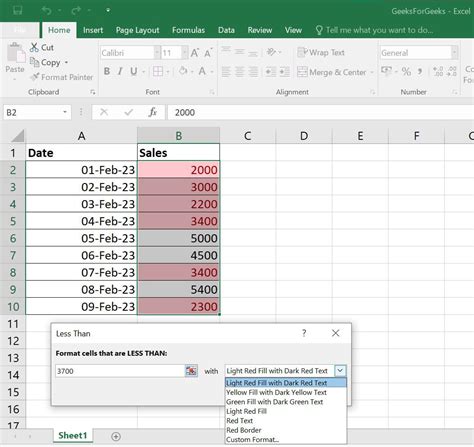
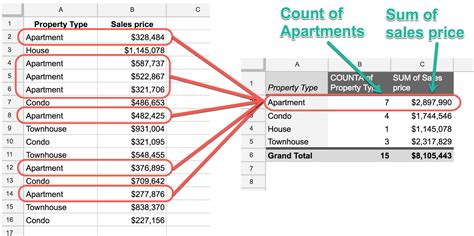
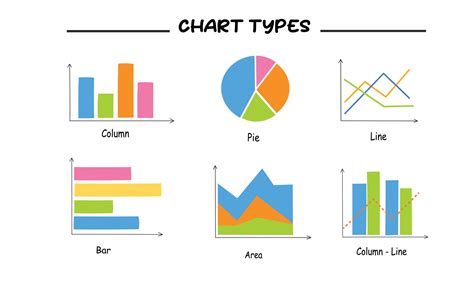
We would love to hear from you! Please share your experiences with finding the first value in an Excel column in the comments below.
