Identifying outliers in a dataset is a crucial step in data analysis, as they can significantly impact the accuracy of statistical models and conclusions. Fortunately, Excel provides several ways to detect outliers using simple formulas. In this article, we will explore various methods to find outliers in Excel, including the use of statistical formulas, conditional formatting, and visualization techniques.
Understanding Outliers
Before we dive into the methods, let's define what an outlier is. An outlier is a data point that is significantly different from the other data points in a dataset. Outliers can be errors in measurement, unusual patterns, or legitimate data points that are simply farther away from the mean than the rest of the data.
Method 1: Using the Average and Standard Deviation
One simple way to identify outliers is to use the average and standard deviation of the dataset. Any data point that is more than 2-3 standard deviations away from the mean is considered an outlier.
Formula: Average and Standard Deviation
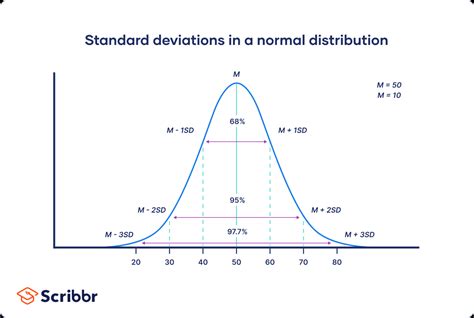
The formula to calculate the average is:
=AVERAGE(range)
The formula to calculate the standard deviation is:
=STDEV(range)
Where "range" is the range of cells that contain the data.
Method 2: Using the Interquartile Range (IQR)
Another method to identify outliers is to use the Interquartile Range (IQR). The IQR is the difference between the 75th percentile (Q3) and the 25th percentile (Q1). Any data point that is below Q1 - 1.5IQR or above Q3 + 1.5IQR is considered an outlier.
Formula: Interquartile Range (IQR)
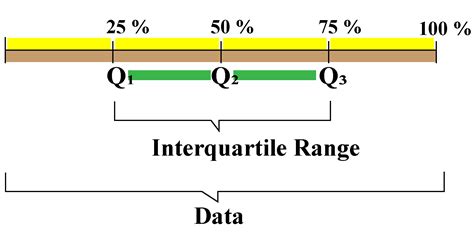
The formula to calculate the IQR is:
=(QUARTILE(range,3) - QUARTILE(range,1))
Where "range" is the range of cells that contain the data.
Method 3: Using Conditional Formatting
Conditional formatting is a powerful tool in Excel that allows you to highlight cells based on specific conditions. We can use conditional formatting to highlight outliers in our dataset.
Conditional Formatting: Highlighting Outliers

To highlight outliers using conditional formatting, follow these steps:
- Select the range of cells that contain the data.
- Go to the Home tab in the ribbon.
- Click on Conditional Formatting.
- Select New Rule.
- Choose Use a formula to determine which cells to format.
- Enter the formula: =(A1>AVERAGE(A:A)+2STDEV(A:A)) or =(A1<AVERAGE(A:A)-2STDEV(A:A))
- Format the cells as desired.
Method 4: Using Visualization Techniques
Visualization techniques such as scatter plots, box plots, and histograms can also be used to identify outliers. These visualizations can help us to quickly identify data points that are far away from the rest of the data.
Visualization: Scatter Plot
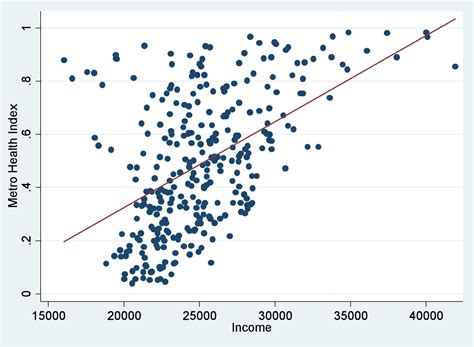
To create a scatter plot in Excel, follow these steps:
- Select the range of cells that contain the data.
- Go to the Insert tab in the ribbon.
- Click on Scatter.
- Choose the type of scatter plot desired.
Gallery of Outlier Detection Methods
Outlier Detection Methods
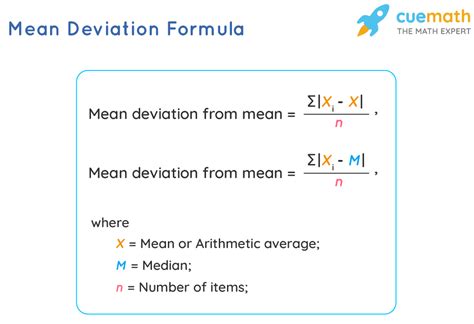
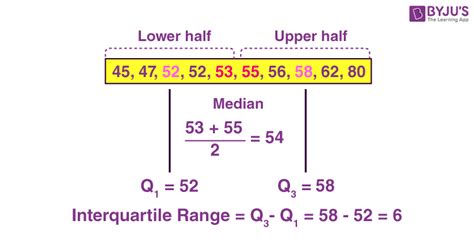
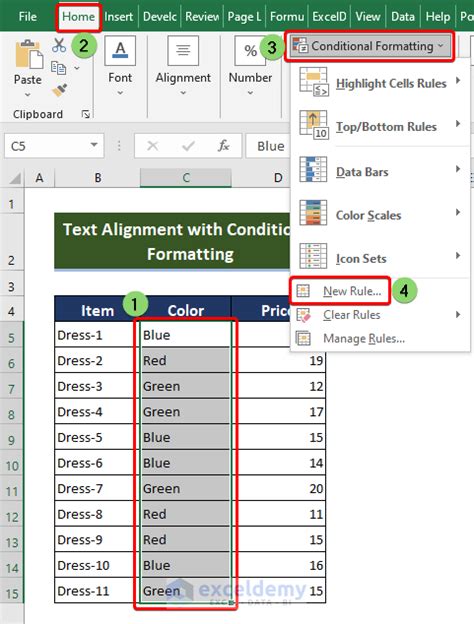
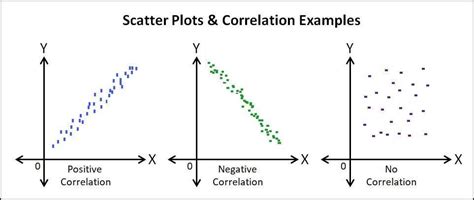
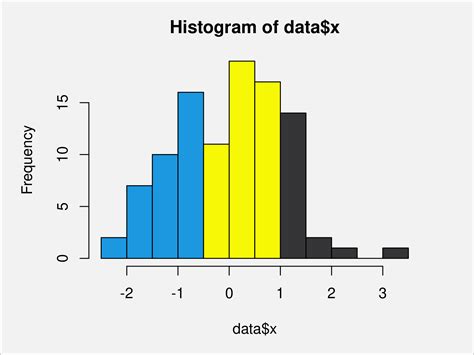
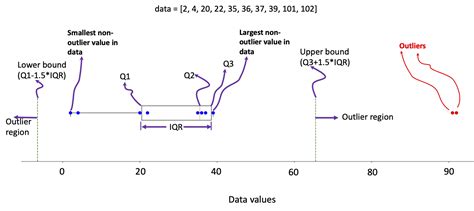
Conclusion
In conclusion, identifying outliers is a crucial step in data analysis, and Excel provides several methods to detect outliers using simple formulas. By using the average and standard deviation, interquartile range, conditional formatting, and visualization techniques, we can quickly identify data points that are significantly different from the rest of the data.
We hope this article has been helpful in understanding how to find outliers in Excel. If you have any questions or need further clarification, please leave a comment below.
Share Your Thoughts
Have you used any of these methods to detect outliers in your data analysis? Which method do you find most useful? Share your thoughts and experiences in the comments section below.
What's Next?
Stay tuned for more articles on data analysis and visualization in Excel. In our next article, we will explore how to create interactive dashboards in Excel using Power BI.
