Finding a question mark in Excel can be a daunting task, especially when working with large datasets. A question mark in Excel often indicates missing or unknown data, and identifying its location is crucial for data analysis and decision-making. In this article, we will explore five ways to find a question mark in Excel, including using formulas, filters, and other techniques.
The Importance of Finding Question Marks in Excel
Before we dive into the methods, it's essential to understand why finding question marks in Excel is crucial. Question marks in Excel can represent missing or unknown data, which can affect the accuracy of your analysis. By identifying and addressing these question marks, you can ensure the integrity of your data and make informed decisions.
Method 1: Using the FIND Function
One of the most straightforward ways to find a question mark in Excel is by using the FIND function. This function returns the position of a specified character or text within a cell.
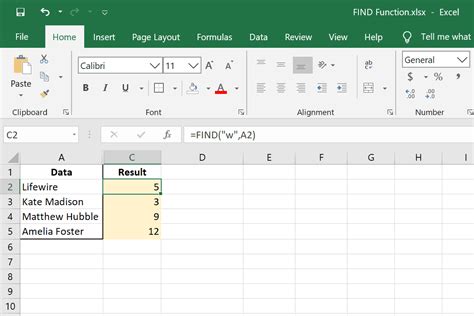
To use the FIND function, follow these steps:
- Select the cell range you want to search.
- Go to the formula bar and type
=FIND("?",A1), where A1 is the first cell in the range. - Press Enter.
- If the question mark is found, the function will return its position. If not, it will return a #VALUE! error.
Method 2: Using the FILTER Function
Another way to find a question mark in Excel is by using the FILTER function. This function filters a range of cells based on a specified criteria.
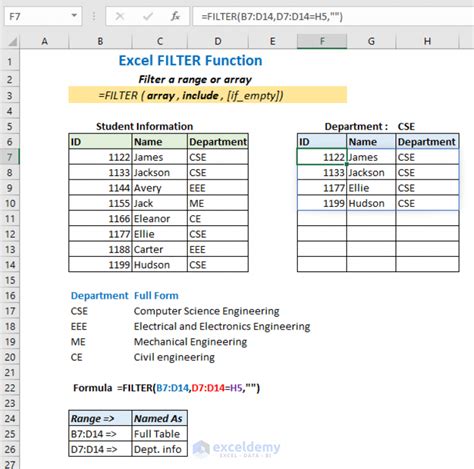
To use the FILTER function, follow these steps:
- Select the cell range you want to filter.
- Go to the formula bar and type
=FILTER(A1:A10,"?"=A1:A10), where A1:A10 is the range you want to filter. - Press Enter.
- The function will return a filtered range with only the cells containing a question mark.
Method 3: Using Conditional Formatting
Conditional formatting is a powerful tool in Excel that allows you to highlight cells based on specific criteria. You can use conditional formatting to highlight cells containing a question mark.
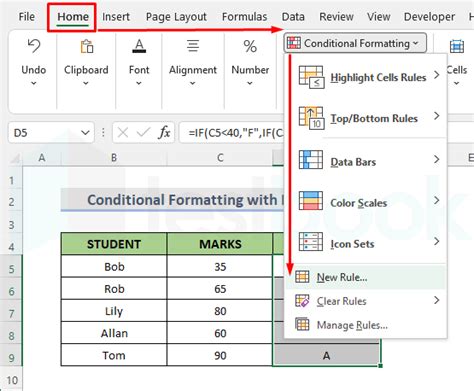
To use conditional formatting, follow these steps:
- Select the cell range you want to format.
- Go to the Home tab > Conditional Formatting > New Rule.
- Select "Use a formula to determine which cells to format."
- Type
=A1="?"in the formula bar, where A1 is the first cell in the range. - Click Format and select a highlight color.
- Click OK.
Method 4: Using the TEXT TO COLUMNS Function
The TEXT TO COLUMNS function is a powerful tool in Excel that allows you to split text into separate columns. You can use this function to find a question mark in a cell.
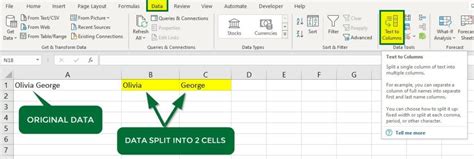
To use the TEXT TO COLUMNS function, follow these steps:
- Select the cell range you want to split.
- Go to the Data tab > Text to Columns.
- Select "Delimited" and click Next.
- Select "Other" and type "?" in the Delimiters box.
- Click Finish.
Method 5: Using VBA Macro
If you need to find a question mark in a large dataset, a VBA macro can be an efficient way to do so. A VBA macro is a series of instructions that can be executed with a single click.
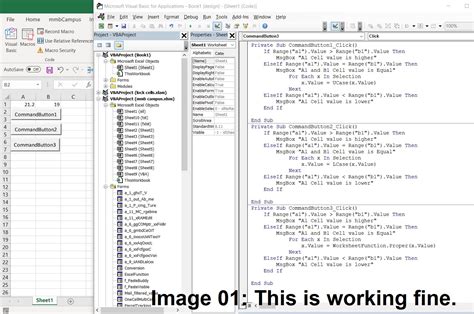
To create a VBA macro, follow these steps:
- Open the Visual Basic Editor by pressing Alt + F11 or by navigating to Developer > Visual Basic.
- Insert a new module by clicking Insert > Module.
- Type
Sub FindQuestionMark()and press Enter. - Type
Cells.Find(what:="?", LookIn:=xlValues).Activateand press Enter. - Click Run > Run Sub/UserForm.
Gallery of Excel Find Question Mark Images
Excel Find Question Mark Image Gallery
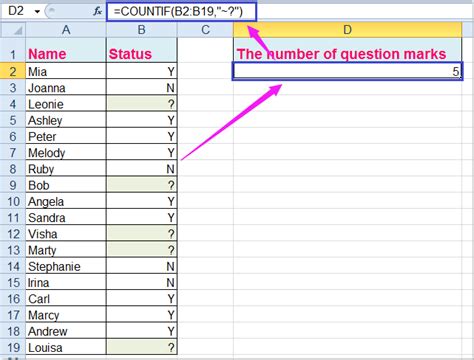
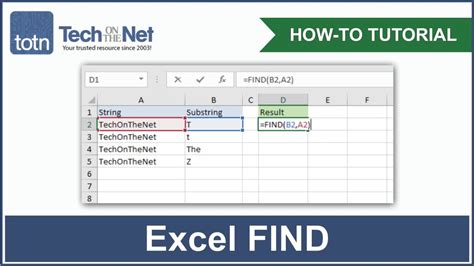
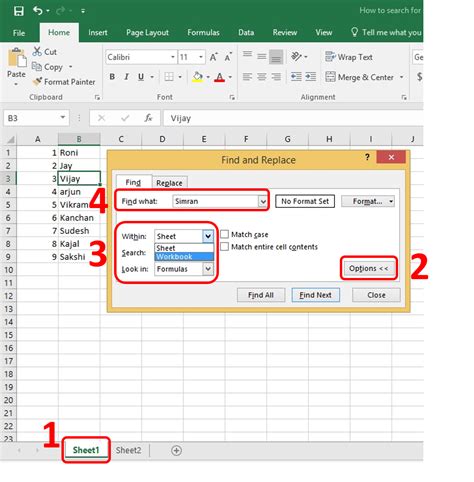
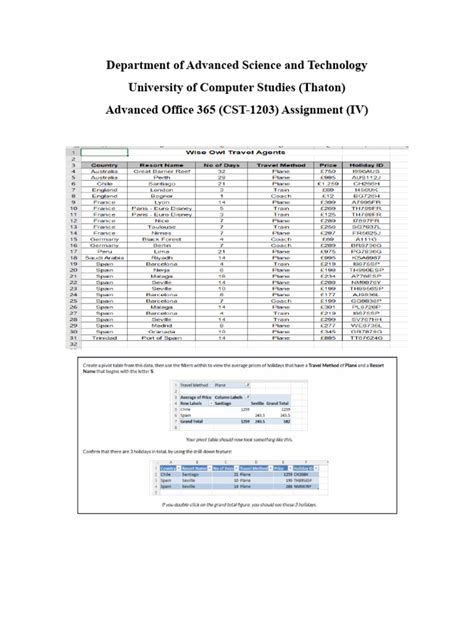
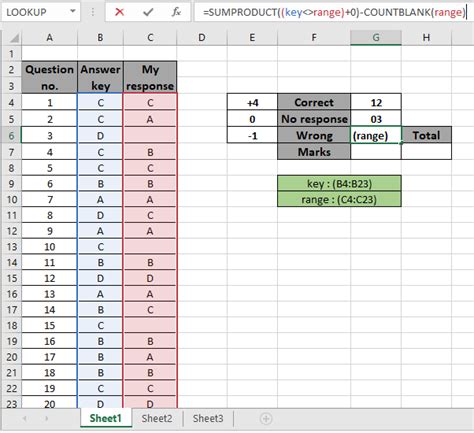
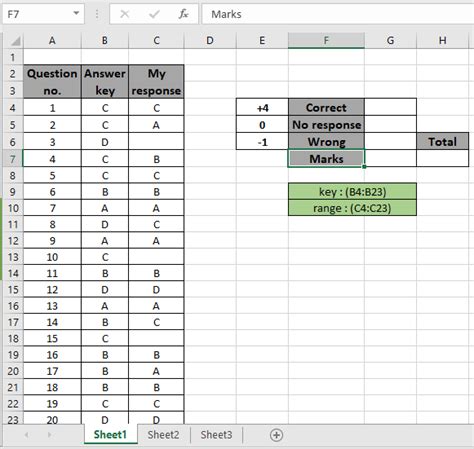
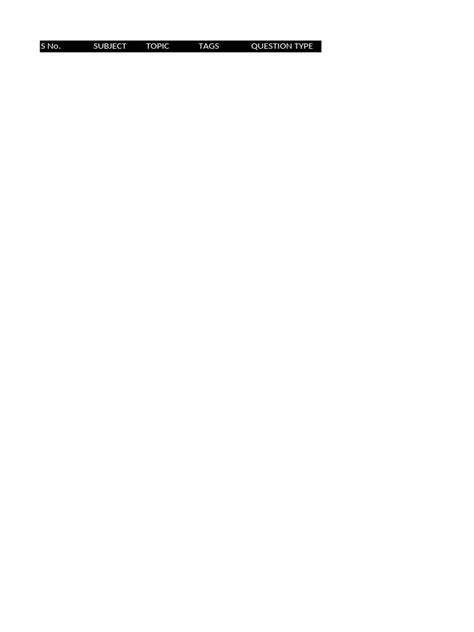
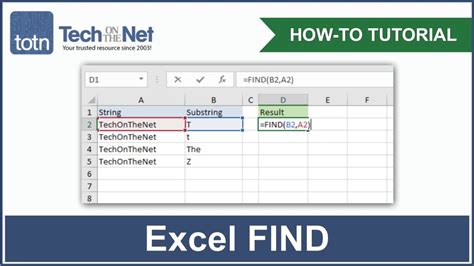
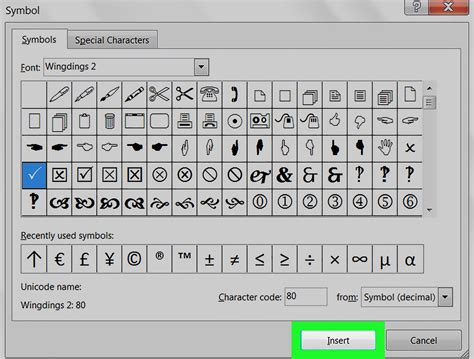
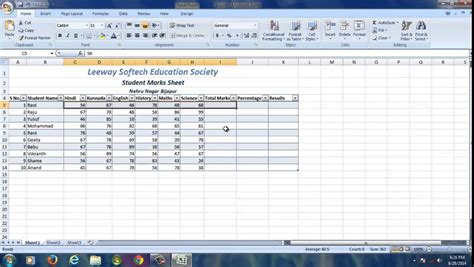
Conclusion
Finding a question mark in Excel can be a challenging task, but with the right techniques, it can be done efficiently. In this article, we explored five methods to find a question mark in Excel, including using formulas, filters, conditional formatting, text to columns, and VBA macros. By mastering these techniques, you can ensure the accuracy of your data and make informed decisions. Do you have any questions about finding question marks in Excel? Share your thoughts in the comments below!
