Finding ratios in Excel can be a straightforward process, and there are several ways to do it. Ratios are used to compare two quantities, and they can be expressed as a fraction, decimal, or percentage. In this article, we will explore five easy ways to find ratios in Excel.
Why Find Ratios in Excel?
Before we dive into the methods, let's discuss why finding ratios in Excel is important. Ratios are useful in various fields, such as finance, accounting, engineering, and science. They help us compare and analyze data, make informed decisions, and identify trends. In Excel, finding ratios can help you:
- Compare the performance of different products or services
- Analyze financial data, such as revenue, expenses, and profits
- Determine the proportion of a particular component in a mixture
- Identify relationships between different variables
Method 1: Using the Division Operator
One of the simplest ways to find a ratio in Excel is to use the division operator (/). This method involves dividing one value by another to get the ratio.
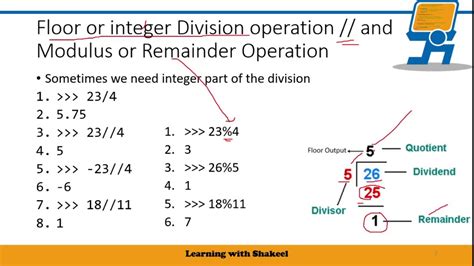
For example, suppose you want to find the ratio of sales to revenue. You can use the formula:
=A1/B1
Where A1 is the sales value and B1 is the revenue value.
Method 2: Using the Ratio Formula
Another way to find a ratio in Excel is to use the ratio formula. This formula involves using the = operator followed by the numerator and denominator separated by a colon (:).
=A1:B1
Using the same example as above, you can use the formula:
=Sales:Revenue
This formula will return the ratio of sales to revenue.
Method 3: Using the QUOTIENT Function
The QUOTIENT function in Excel returns the integer part of a division operation. You can use this function to find the ratio of two values.
=QUOTIENT(A1,B1)
For example, suppose you want to find the ratio of sales to revenue, ignoring any fractional part. You can use the formula:
=QUOTIENT(Sales,Revenue)
Method 4: Using a Formula with Multiple Values
If you need to find the ratio of multiple values, you can use a formula that combines the values using the + operator.
=SUM(A1:A10)/SUM(B1:B10)
This formula calculates the sum of values in cells A1:A10 and divides it by the sum of values in cells B1:B10.
Method 5: Using a PivotTable
PivotTables in Excel are powerful tools for data analysis. You can use a PivotTable to find the ratio of two values by creating a calculated field.
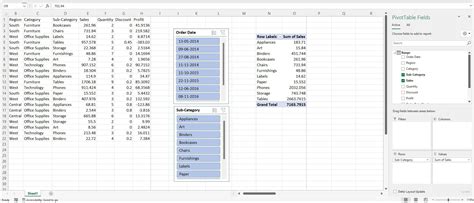
To create a calculated field, follow these steps:
- Select the cell range that contains the data you want to analyze.
- Go to the "Insert" tab in the ribbon and click on "PivotTable".
- Create a new PivotTable and add the fields you want to analyze.
- Click on the "Analyze" tab in the ribbon and select "Calculated Field".
- Enter a formula that calculates the ratio, such as
=Sales/Revenue. - Click "OK" to create the calculated field.
Gallery of Excel Ratio Images
Excel Ratio Image Gallery
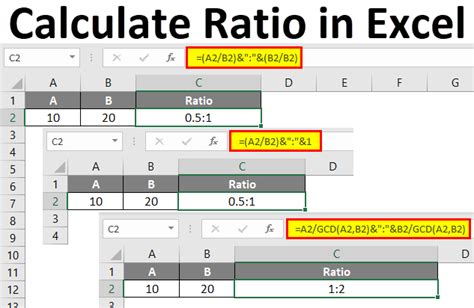
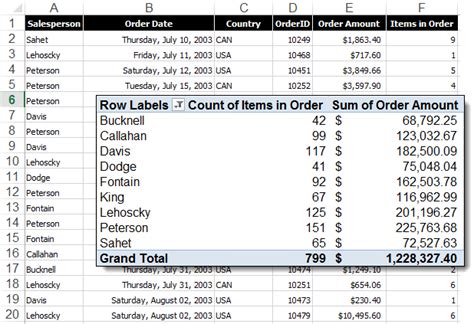
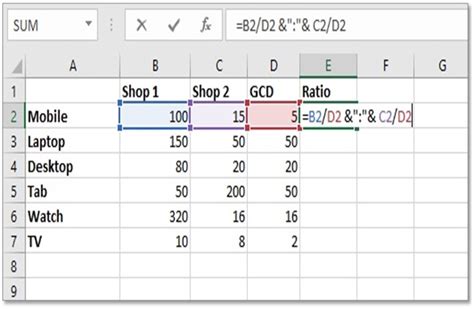
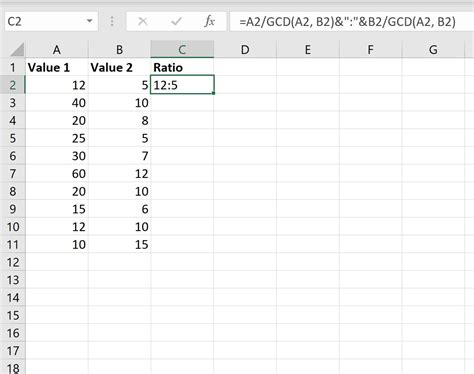
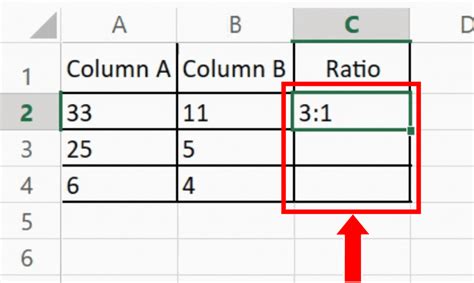
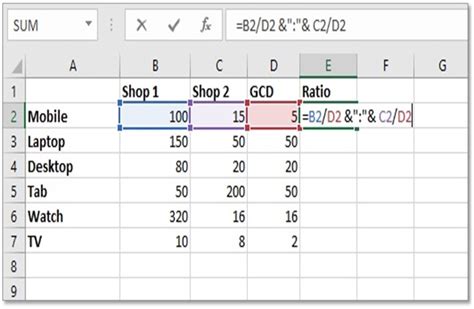
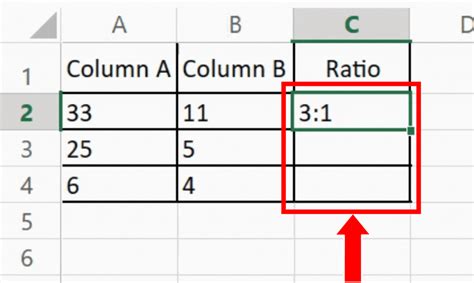
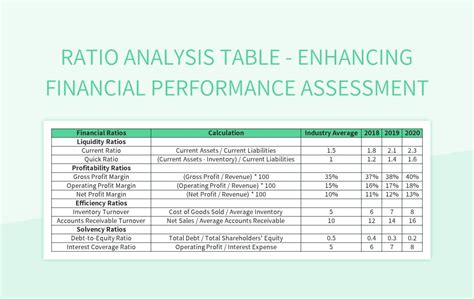
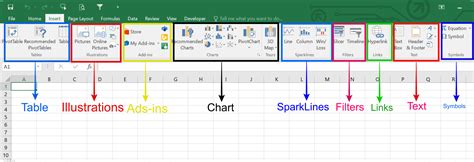
Frequently Asked Questions
- What is the best way to find a ratio in Excel? The best way to find a ratio in Excel depends on the specific situation. You can use the division operator, ratio formula, QUOTIENT function, or a PivotTable to find a ratio.
- How do I calculate a ratio in Excel?
To calculate a ratio in Excel, you can use the formula
=A1/B1, where A1 is the numerator and B1 is the denominator. - Can I use a PivotTable to find a ratio in Excel? Yes, you can use a PivotTable to find a ratio in Excel by creating a calculated field.
Conclusion
Finding ratios in Excel is a simple process that can be done using various methods. By using the division operator, ratio formula, QUOTIENT function, or a PivotTable, you can easily calculate ratios and analyze data. Remember to use the method that best suits your specific situation, and don't hesitate to experiment with different formulas and techniques. Happy calculating!
