Using the find and replace function in Excel can be a huge time-saver, especially when working with large datasets. One of the most powerful features of the find and replace function is the ability to use wildcards. Wildcards allow you to search for patterns in your data, rather than exact matches. In this article, we'll explore five ways to use find and replace wildcards in Excel.
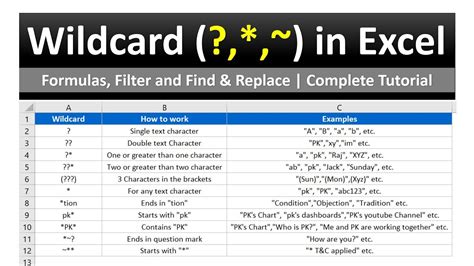
What are Wildcards in Excel?
Before we dive into the five ways to use find and replace wildcards, let's quickly cover what wildcards are in Excel. Wildcards are special characters that can be used in the find and replace function to represent one or more characters in your data. The three most common wildcards in Excel are:
*(asterisk) represents any sequence of characters?(question mark) represents any single character~(tilde) is used to search for the asterisk, question mark, or tilde characters themselves
Method 1: Finding and Replacing Text Patterns
One of the most common uses of find and replace wildcards is to find and replace text patterns in your data. For example, let's say you have a list of names and you want to find and replace all instances of "John" with "Jane". You can use the asterisk wildcard to search for "John*" which would match "John", "Johnson", "Johnston", etc.
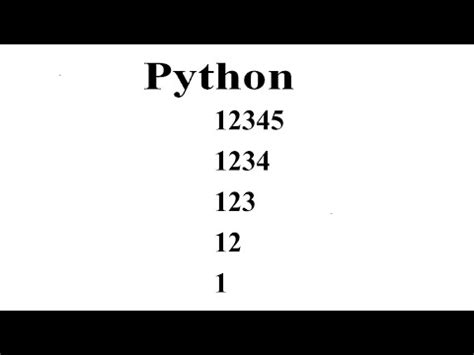
To do this, follow these steps:
- Press
Ctrl+Hto open the find and replace dialog box - In the "Find what" field, enter
John* - In the "Replace with" field, enter
Jane - Click "Replace All"
Method 2: Finding and Replacing Numbers
Another way to use find and replace wildcards is to find and replace numbers in your data. For example, let's say you have a list of prices and you want to find and replace all instances of prices that are greater than $100. You can use the question mark wildcard to search for ?>100 which would match any number greater than 100.

To do this, follow these steps:
- Press
Ctrl+Hto open the find and replace dialog box - In the "Find what" field, enter
?>100 - In the "Replace with" field, enter
100 - Click "Replace All"
Method 3: Finding and Replacing Dates
You can also use find and replace wildcards to find and replace dates in your data. For example, let's say you have a list of dates and you want to find and replace all instances of dates in the year 2022. You can use the asterisk wildcard to search for 2022* which would match any date in the year 2022.
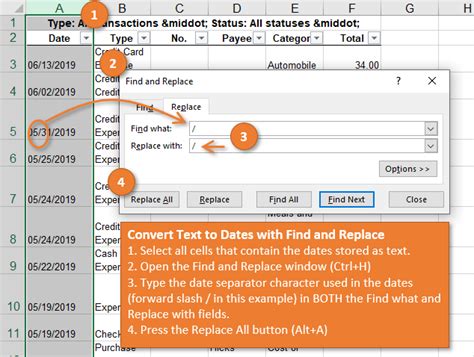
To do this, follow these steps:
- Press
Ctrl+Hto open the find and replace dialog box - In the "Find what" field, enter
2022* - In the "Replace with" field, enter
2023 - Click "Replace All"
Method 4: Finding and Replacing Formulas
You can also use find and replace wildcards to find and replace formulas in your data. For example, let's say you have a list of formulas and you want to find and replace all instances of the formula =SUM(A1:A10). You can use the question mark wildcard to search for =SUM(A??:A??) which would match any formula that sums a range of cells.
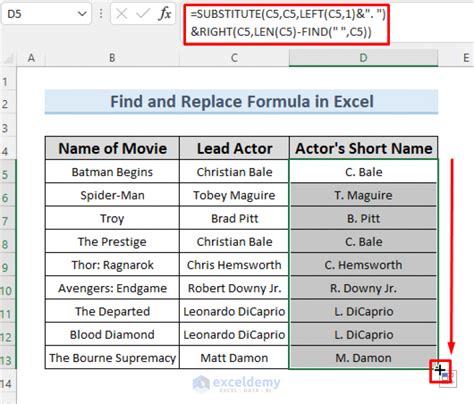
To do this, follow these steps:
- Press
Ctrl+Hto open the find and replace dialog box - In the "Find what" field, enter
=SUM(A??:A??) - In the "Replace with" field, enter
=SUM(A1:A10) - Click "Replace All"
Method 5: Finding and Replacing Conditional Formatting
Finally, you can use find and replace wildcards to find and replace conditional formatting in your data. For example, let's say you have a list of cells with conditional formatting and you want to find and replace all instances of cells that have a value greater than 100. You can use the asterisk wildcard to search for *100 which would match any cell with a value greater than 100.
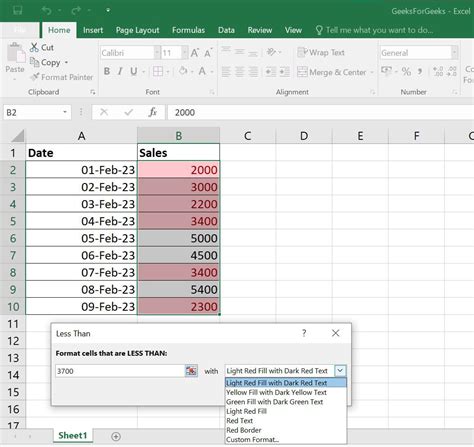
To do this, follow these steps:
- Press
Ctrl+Hto open the find and replace dialog box - In the "Find what" field, enter
*100 - In the "Replace with" field, enter
100 - Click "Replace All"
Gallery of Find and Replace Wildcard Examples
Find and Replace Wildcard Examples
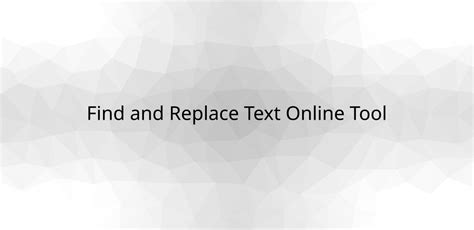
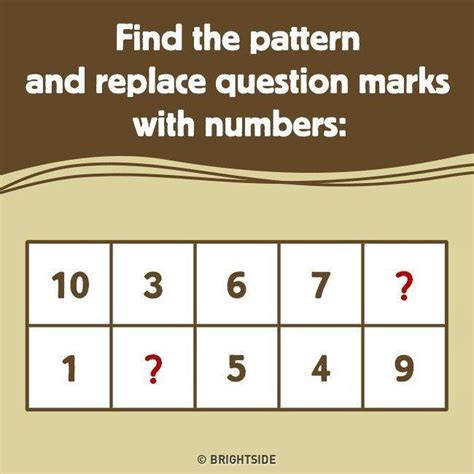
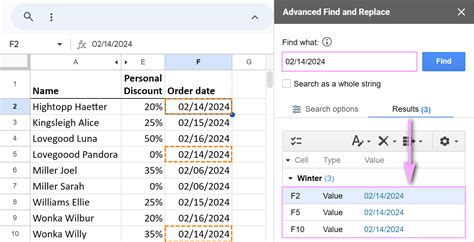
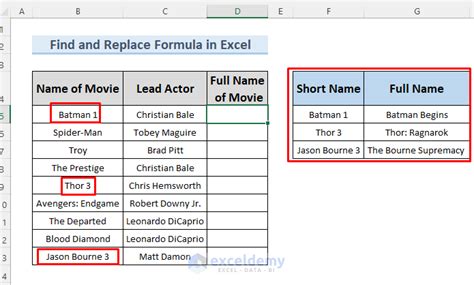
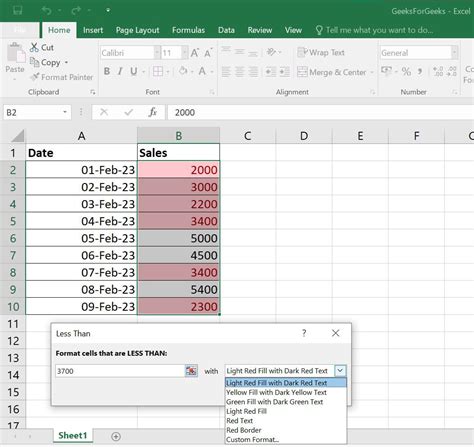
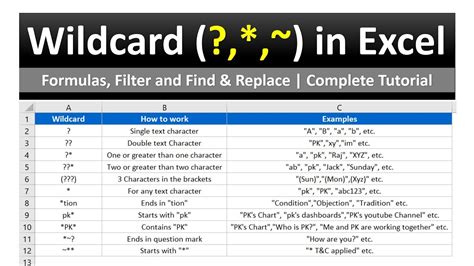
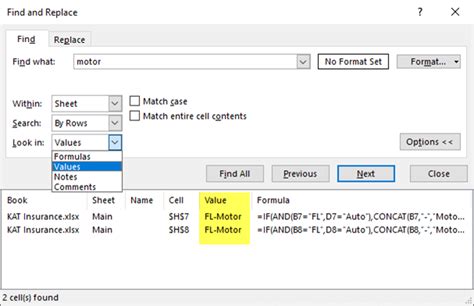
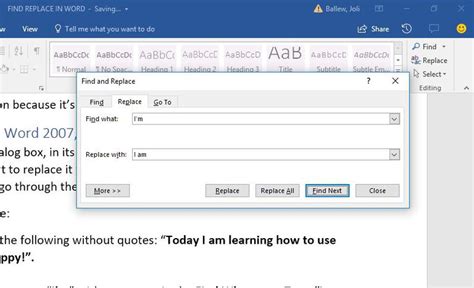
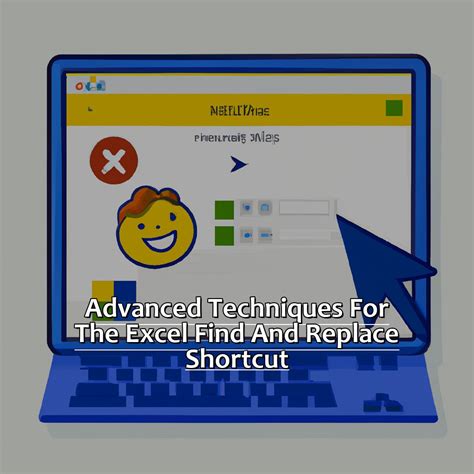
Conclusion
Using find and replace wildcards in Excel can be a powerful way to streamline your workflow and save time. By using the asterisk, question mark, and tilde wildcards, you can search for patterns in your data and replace them with ease. Whether you're working with text, numbers, dates, formulas, or conditional formatting, find and replace wildcards can help you get the job done quickly and efficiently.
