Finding space in Excel can be a daunting task, especially when working with large datasets. Whether you're trying to identify blank cells, rows, or columns, or simply want to remove unnecessary spaces from your data, Excel provides various methods to help you achieve this. In this article, we'll explore the different techniques to find space in Excel easily and quickly.
Understanding the Importance of Finding Space in Excel
Finding space in Excel is crucial for several reasons:
- Data accuracy: Blank cells or rows can lead to errors in calculations and data analysis.
- Data organization: Removing unnecessary spaces helps maintain a clean and organized dataset.
- Data analysis: Identifying blank cells or rows can help you understand data patterns and trends.
Method 1: Using Excel Formulas to Find Space
Excel formulas can be used to find space in your dataset. Here are a few examples:
- ISBLANK function: This function checks if a cell is blank and returns a Boolean value (TRUE or FALSE). The syntax is:
=ISBLANK(A1), where A1 is the cell you want to check. - IF function: This function checks if a cell is blank and returns a custom value. The syntax is:
=IF(ISBLANK(A1), "Blank", "Not Blank").
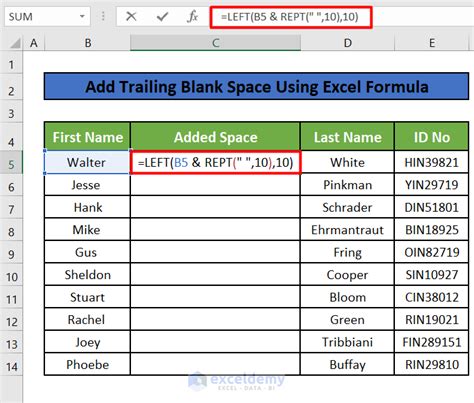
Method 2: Using Excel Conditional Formatting to Find Space
Conditional formatting is a powerful tool in Excel that allows you to highlight cells based on specific conditions. To find space in Excel using conditional formatting:
- Select the range of cells you want to check.
- Go to the "Home" tab in the ribbon.
- Click on "Conditional Formatting" in the "Styles" group.
- Select "New Rule".
- Choose "Use a formula to determine which cells to format".
- Enter the formula:
=ISBLANK(A1). - Click "Format" and choose a formatting style.
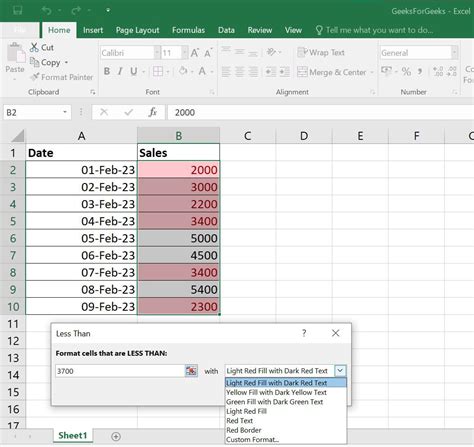
Method 3: Using Excel's Built-in Functions to Find Space
Excel provides several built-in functions to find space in your dataset:
- GO TO SPECIAL: This function allows you to select blank cells, rows, or columns. To use this function:
- Go to the "Home" tab in the ribbon.
- Click on "Find & Select" in the "Editing" group.
- Select "Go To Special".
- Choose "Blanks".
- FILTER: This function allows you to filter your data based on specific conditions. To use this function:
- Select the range of cells you want to filter.
- Go to the "Data" tab in the ribbon.
- Click on "Filter" in the "Data Tools" group.
- Select "Filter by Color" or "Filter by Value".
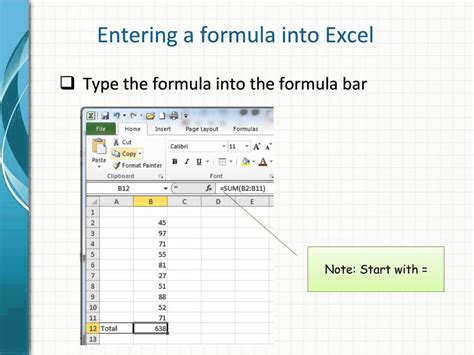
Method 4: Using VBA Macros to Find Space
VBA macros can be used to automate tasks in Excel, including finding space. Here's an example of a VBA macro that finds blank cells in a dataset:
Sub FindBlankCells()
Dim cell As Range
For Each cell In Selection
If cell.Value = "" Then
cell.Interior.ColorIndex = 6
End If
Next cell
End Sub
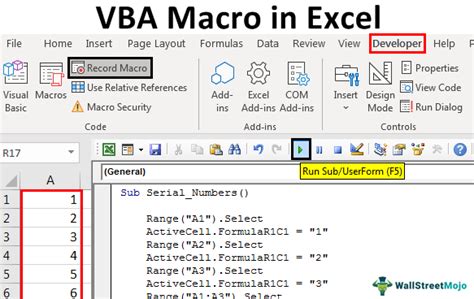
Gallery of Finding Space in Excel
Gallery of Finding Space in Excel
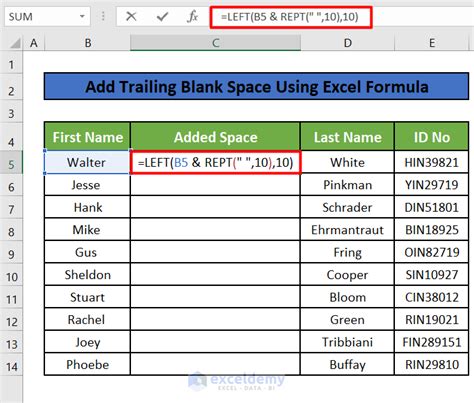
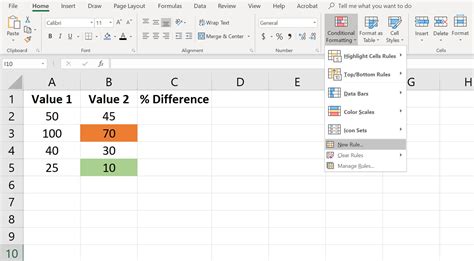
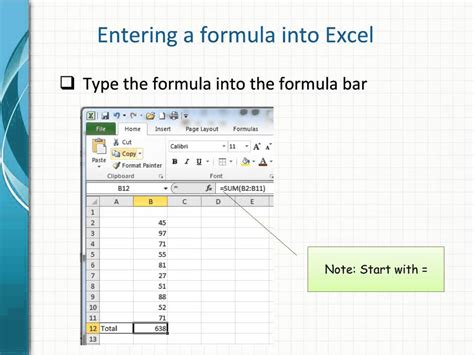
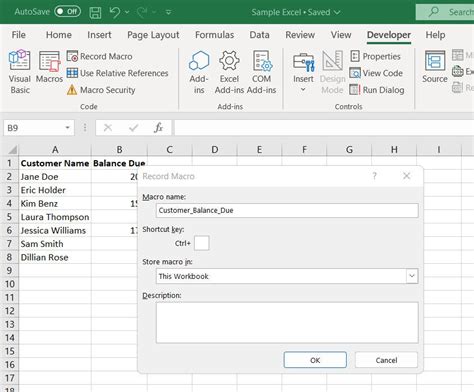
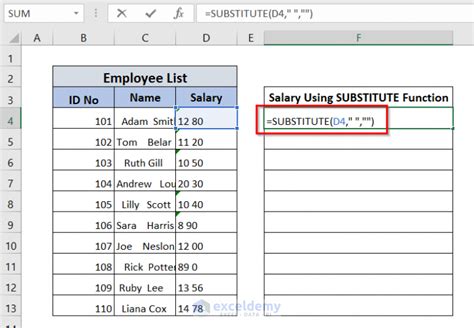
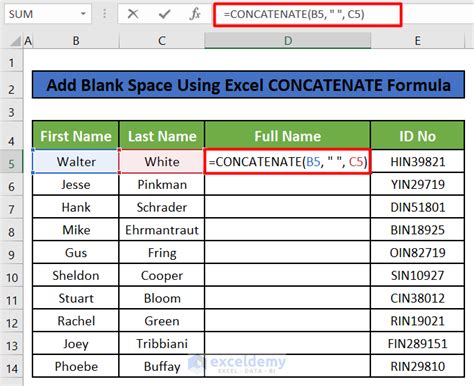
Conclusion
Finding space in Excel can be a challenging task, but with the right techniques, you can easily and quickly identify blank cells, rows, or columns. In this article, we've explored four methods to find space in Excel: using Excel formulas, conditional formatting, built-in functions, and VBA macros. By mastering these techniques, you'll be able to improve data accuracy, organization, and analysis.
