Excel is a powerful tool for data analysis, and one of its most useful features is the ability to find tables. Tables in Excel allow you to organize and format your data in a way that makes it easy to read and analyze. However, finding tables in Excel can be a bit tricky, especially if you're new to the software. In this article, we'll take a step-by-step approach to finding tables in Excel.
Why Find Tables in Excel?
Finding tables in Excel is important for several reasons. First, it allows you to quickly identify and analyze large datasets. Tables in Excel can contain hundreds or even thousands of rows and columns, and finding specific data can be time-consuming. By finding tables, you can quickly locate the data you need and start analyzing it.
Second, finding tables in Excel helps you to ensure data consistency. When you have multiple tables in a single worksheet, it can be easy to get confused about which data is which. By finding tables, you can quickly identify which data is in which table, and ensure that your data is consistent.
Finally, finding tables in Excel is essential for data visualization. When you want to create charts, graphs, or other visualizations, you need to select the data that you want to visualize. By finding tables, you can quickly select the data you need and create visualizations that help you understand your data.
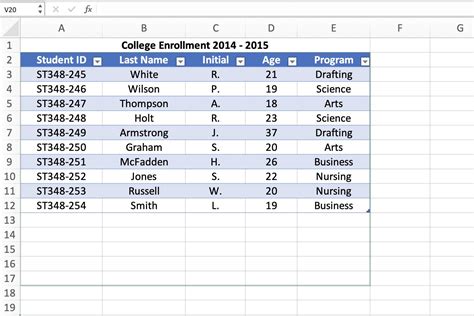
How to Find Tables in Excel
There are several ways to find tables in Excel, depending on the version of Excel you're using and the complexity of your data. Here are the steps to follow:
Method 1: Using the Go To Special Dialog Box
- Open your Excel worksheet and select the cell range that you want to search.
- Press Ctrl + G to open the Go To Special dialog box.
- In the Go To Special dialog box, select "Tables" from the list of options.
- Click "OK" to close the dialog box.
- Excel will select all the tables in the worksheet.
Method 2: Using the Find and Select Dialog Box
- Open your Excel worksheet and select the cell range that you want to search.
- Press Ctrl + F to open the Find and Select dialog box.
- In the Find and Select dialog box, select "Tables" from the list of options.
- Click "Find All" to find all the tables in the worksheet.
- Excel will display a list of all the tables in the worksheet.
Method 3: Using VBA Macro
- Open your Excel worksheet and press Alt + F11 to open the Visual Basic Editor.
- In the Visual Basic Editor, click "Insert" > "Module" to insert a new module.
- Paste the following code into the module:
Sub FindTables()
Dim ws As Worksheet
Set ws = ActiveSheet
Dim tbl As ListObject
For Each tbl In ws.ListObjects
MsgBox tbl.Name
Next tbl
End Sub
- Click "Run" > "Run Sub/UserForm" to run the macro.
- The macro will display a message box with the name of each table in the worksheet.
Tips and Tricks
Here are some tips and tricks to help you find tables in Excel:
- Use the "Go To Special" dialog box to find all the tables in a worksheet.
- Use the "Find and Select" dialog box to find specific tables in a worksheet.
- Use VBA macros to automate the process of finding tables.
- Use the "Name Manager" to rename tables and make them easier to find.
- Use the "Data Validation" feature to restrict data entry to specific tables.
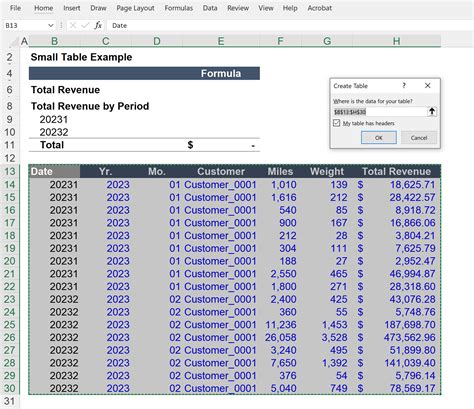
Common Errors
Here are some common errors that you may encounter when finding tables in Excel:
- Error 1: "Cannot find table"
- Error 2: "Table not found"
- Error 3: "Invalid table name"
To troubleshoot these errors, try the following:
- Check the spelling of the table name.
- Check that the table is in the correct worksheet.
- Check that the table is not hidden.
Gallery of Excel Tables
Excel Table Gallery
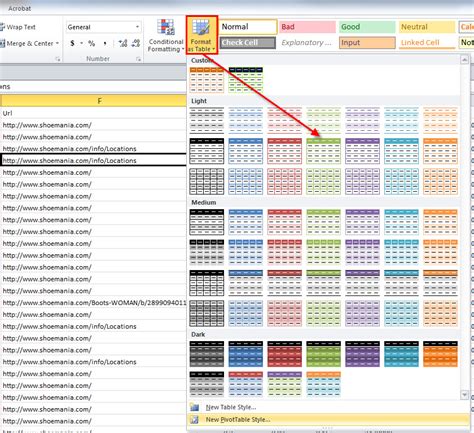
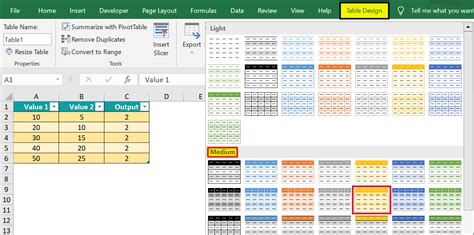
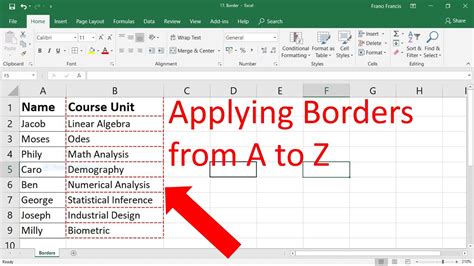
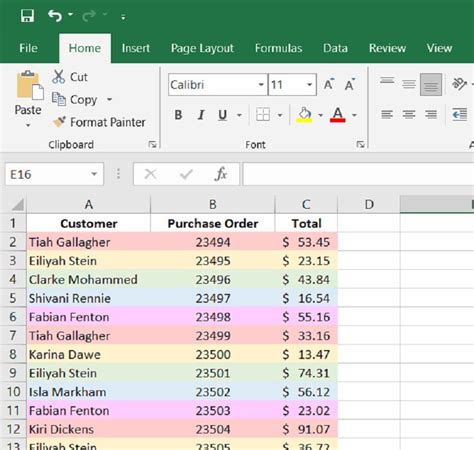
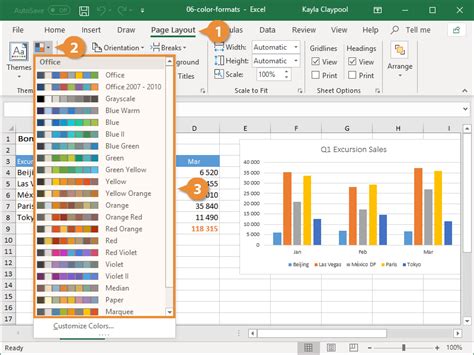
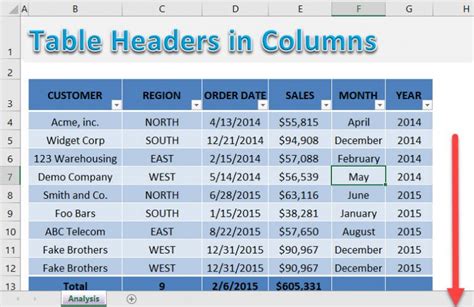
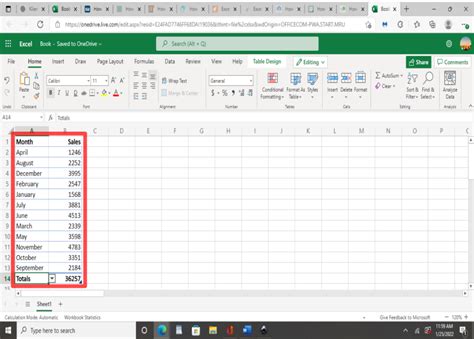
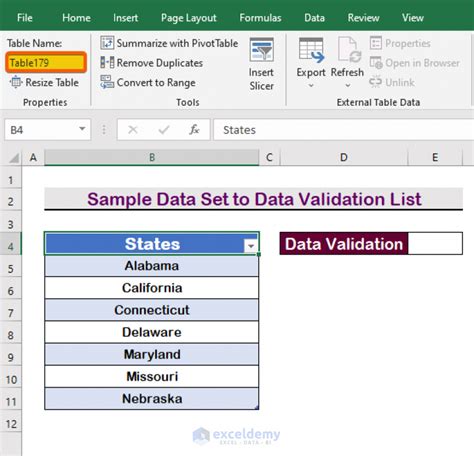
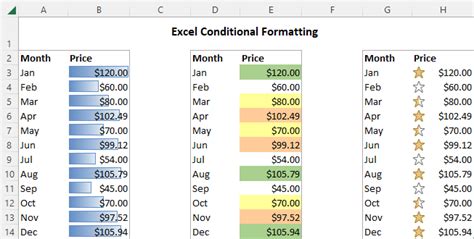
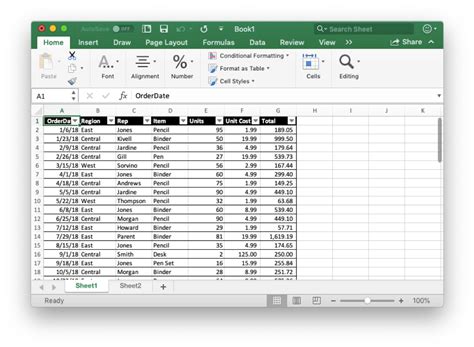
Conclusion
Finding tables in Excel is an essential skill for any data analyst or Excel user. By following the steps outlined in this article, you can quickly and easily find tables in Excel and start analyzing your data. Remember to use the "Go To Special" dialog box, the "Find and Select" dialog box, and VBA macros to find tables in Excel. With practice and patience, you'll become a pro at finding tables in Excel in no time!
We hope this article has been helpful in your Excel journey. If you have any questions or need further clarification on any of the steps, please don't hesitate to ask. Happy Excel-ing!
