Excel is an incredibly powerful tool for data analysis, and one of its most useful features is the ability to reference cells and use their values in formulas. However, as your spreadsheets grow in complexity, it can become increasingly difficult to keep track of which cells are being referenced where. In this article, we'll explore the various ways to find cell references in Excel, making it easier for you to manage your formulas and ensure accuracy in your calculations.
Why Finding Cell References is Important
Before we dive into the methods for finding cell references, let's briefly discuss why this is such an important task. When you create a formula that references other cells, Excel uses the values in those cells to perform calculations. If you later move or delete those cells, the formula will break, leading to errors in your spreadsheet. By being able to easily identify which cells are being referenced, you can avoid these errors and ensure that your formulas continue to work correctly.
Using the Formula Auditing Tools
Excel provides a range of formula auditing tools that can help you identify cell references. These tools are available on the Formulas tab in the Formula Auditing group.

One of the most useful tools in this group is the Trace Precedents button. This button allows you to see which cells are being referenced by a particular formula. When you click on the button, Excel will draw an arrow from the cell containing the formula to the cells that it references.
Using the Go To Special Feature
Another way to find cell references is by using the Go To Special feature. This feature allows you to quickly locate specific types of cells, including those that contain formulas.
To use the Go To Special feature, follow these steps:
- Select the cell that you want to investigate.
- Press Ctrl + G to open the Go To dialog box.
- Click on the Special button.
- In the Go To Special dialog box, select Formulas and then click OK.
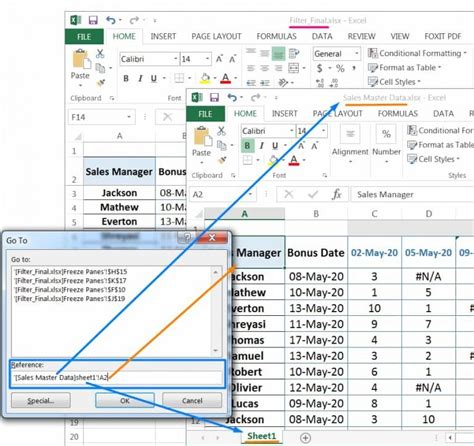
Using the Find and Select Feature
You can also use the Find and Select feature to locate cells that contain specific values or formulas. To use this feature, follow these steps:
- Press Ctrl + F to open the Find and Select dialog box.
- In the Find what field, enter the value or formula that you want to find.
- Click on the Options button.
- In the Find and Select dialog box, select Formulas and then click OK.
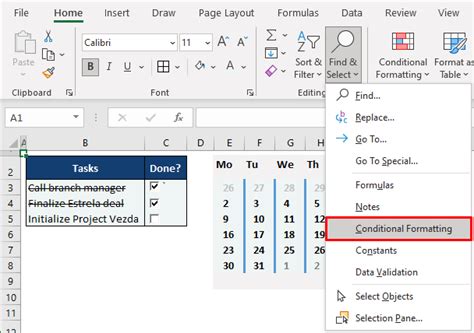
Using VBA Macros
If you need to find cell references programmatically, you can use VBA macros. VBA (Visual Basic for Applications) is a programming language that is built into Excel and allows you to automate tasks and create custom tools.
To use VBA macros to find cell references, you'll need to create a macro that loops through the cells in your spreadsheet and checks for formulas. When it finds a formula, it can then use the formula's precedent cells to identify the cell references.
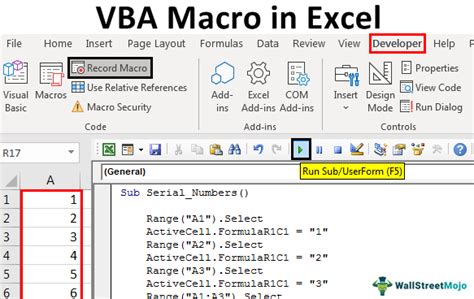
Best Practices for Managing Cell References
While the methods described above can help you find cell references, there are also several best practices that you can follow to make it easier to manage your cell references:
- Use meaningful cell names and ranges to make it easier to identify which cells are being referenced.
- Avoid using hard-coded values in your formulas. Instead, use cell references to make your formulas more flexible and easier to maintain.
- Use the formula auditing tools regularly to check for errors and inconsistencies in your formulas.
- Keep your spreadsheets organized and use clear and consistent naming conventions to make it easier to find and manage cell references.
Gallery of Cell Reference Images
Cell Reference Image Gallery
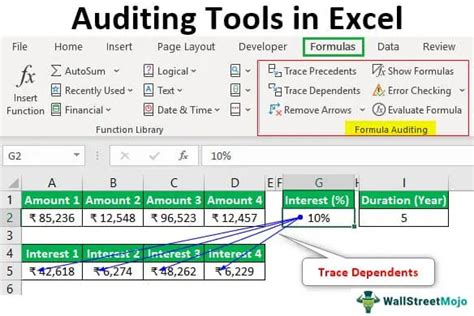
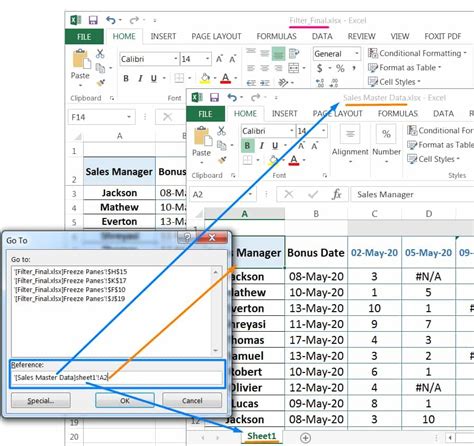
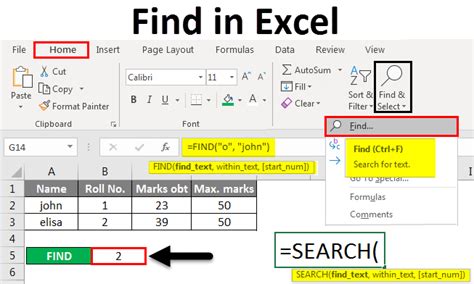

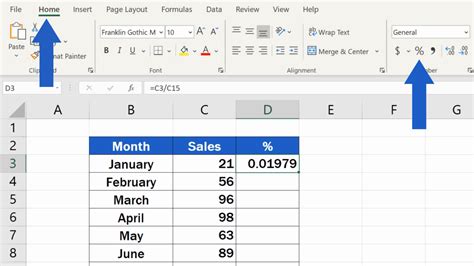
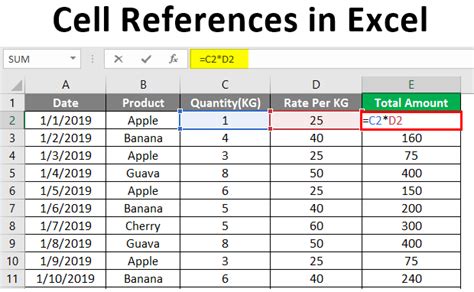
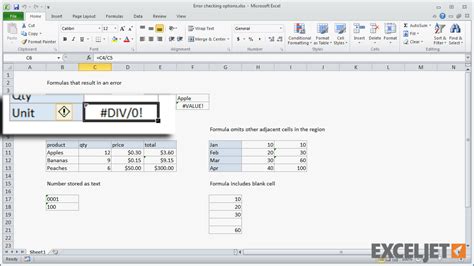
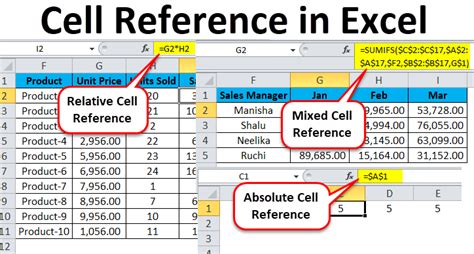
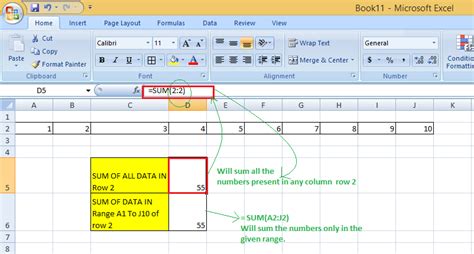
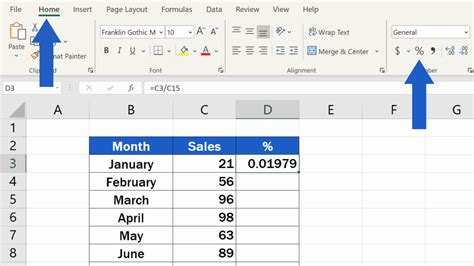
Conclusion
Finding cell references in Excel can be a challenging task, especially in large and complex spreadsheets. However, by using the formula auditing tools, the Go To Special feature, and the Find and Select feature, you can easily identify which cells are being referenced by your formulas. Additionally, by following best practices for managing cell references and using VBA macros, you can make your spreadsheets more efficient and easier to maintain.
