Finding the frequency of a value or a range of values in a dataset is a common task in data analysis. Excel provides several ways to accomplish this, and in this article, we'll explore the most effective methods.
Excel is a powerful tool for data analysis, and being able to find frequencies is an essential skill for any data analyst or scientist. In this guide, we'll walk you through the step-by-step process of finding frequencies in Excel.
Why Find Frequencies in Excel?
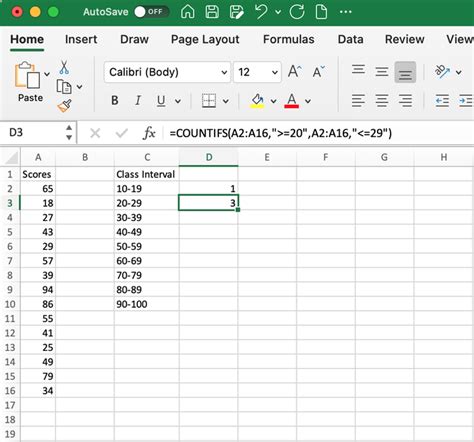
Finding frequencies in Excel can help you understand the distribution of your data, identify patterns, and make informed decisions. By knowing how often a value occurs, you can gain insights into trends, correlations, and relationships within your data.
Method 1: Using the FREQUENCY Function
The FREQUENCY function is a built-in Excel function that calculates the frequency of a value or a range of values in a dataset. Here's how to use it:
- Select the cell where you want to display the frequency.
- Type
=FREQUENCY(array, bins)and press Enter. - The
arrayargument is the range of cells containing the data you want to analyze. - The
binsargument is the range of cells containing the frequency bins.
For example, if you have a dataset in cells A1:A10 and you want to find the frequency of each value, you can use the following formula:
=FREQUENCY(A1:A10, B1:B10)
This will return the frequency of each value in the dataset.
How to Create Frequency Bins
To use the FREQUENCY function, you need to create frequency bins. Here's how:
- Select the cell where you want to create the frequency bins.
- Type
=MIN(array)and press Enter. This will give you the minimum value in the dataset. - Type
=MAX(array)and press Enter. This will give you the maximum value in the dataset. - Type
=(MAX(array)-MIN(array))/number of binsand press Enter. This will give you the bin size.
For example, if you have a dataset in cells A1:A10 and you want to create 5 frequency bins, you can use the following formulas:
=MIN(A1:A10)
=MAX(A1:A10)
= (MAX(A1:A10)-MIN(A1:A10))/5
This will give you the frequency bins, which you can then use in the FREQUENCY function.
Method 2: Using PivotTables
PivotTables are a powerful tool in Excel that allows you to summarize and analyze large datasets. Here's how to use PivotTables to find frequencies:
- Select the cell range containing the data you want to analyze.
- Go to the "Insert" tab and click on "PivotTable".
- Select the cell where you want to create the PivotTable.
- Drag the field you want to analyze to the "Row Labels" area.
- Right-click on the field and select "Value Field Settings".
- Select "Count" as the value field.
For example, if you have a dataset in cells A1:A10 and you want to find the frequency of each value, you can use the following steps:
- Select cells A1:A10.
- Go to the "Insert" tab and click on "PivotTable".
- Select cell B1 as the PivotTable location.
- Drag the field "Value" to the "Row Labels" area.
- Right-click on the field and select "Value Field Settings".
- Select "Count" as the value field.
This will give you the frequency of each value in the dataset.
Method 3: Using the COUNTIF Function
The COUNTIF function is a built-in Excel function that counts the number of cells that meet a specific condition. Here's how to use it to find frequencies:
- Select the cell where you want to display the frequency.
- Type
=COUNTIF(range, criteria)and press Enter. - The
rangeargument is the range of cells containing the data you want to analyze. - The
criteriaargument is the value you want to count.
For example, if you have a dataset in cells A1:A10 and you want to find the frequency of the value "Apple", you can use the following formula:
=COUNTIF(A1:A10, "Apple")
This will return the frequency of the value "Apple" in the dataset.
Conclusion
Finding frequencies in Excel is a common task that can help you understand the distribution of your data and make informed decisions. In this guide, we've explored three methods for finding frequencies in Excel: using the FREQUENCY function, using PivotTables, and using the COUNTIF function. By following these steps, you can easily find frequencies in your dataset and gain valuable insights into your data.
Gallery of Frequency in Excel
Frequency in Excel Image Gallery
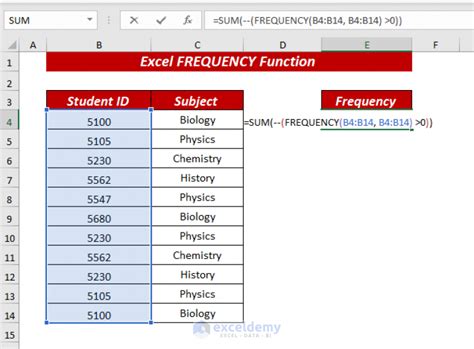
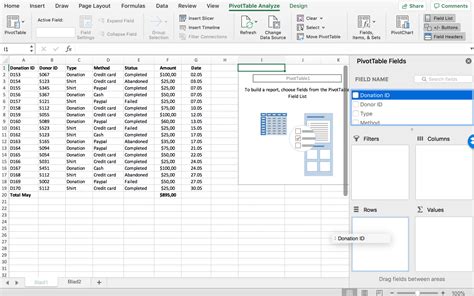
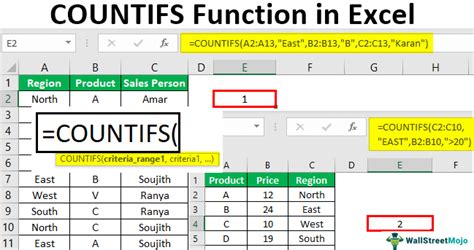
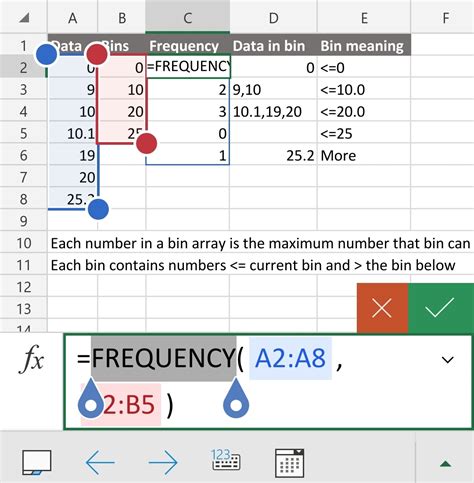
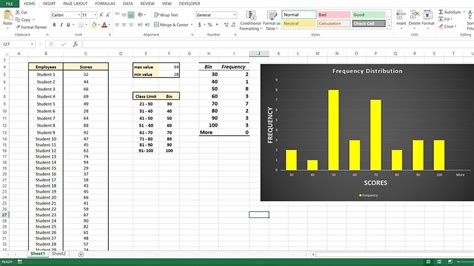

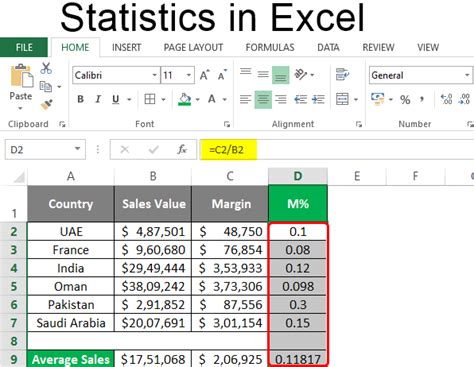
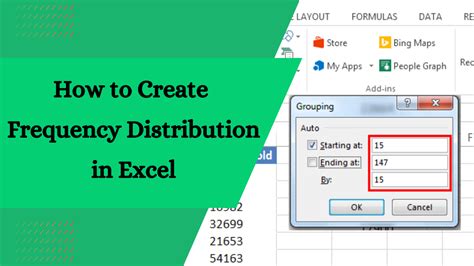

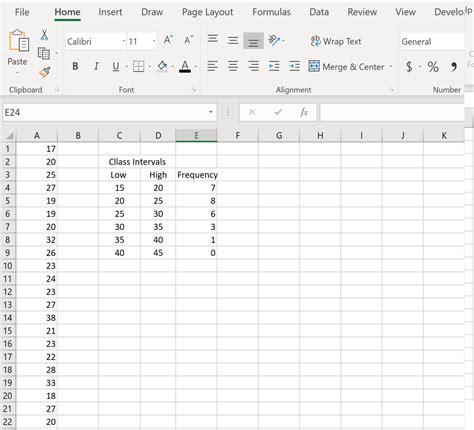
We hope this article has helped you understand how to find frequencies in Excel. If you have any questions or need further assistance, please leave a comment below.
