When working with financial data in Excel, it's essential to understand how to calculate the fiscal year. The fiscal year formula in Excel can seem daunting at first, but with the right guidance, it's easier than you think. In this article, we'll break down the fiscal year formula in Excel and provide you with a step-by-step guide on how to use it.
The Importance of Fiscal Year Calculations
For businesses and organizations, the fiscal year is a critical period for financial reporting and planning. It's a 12-month period that may not necessarily align with the calendar year. Calculating the fiscal year accurately is vital for financial analysis, budgeting, and forecasting.
Understanding the Fiscal Year Formula in Excel
The fiscal year formula in Excel is based on the date function and can be calculated using the YEAR and MONTH functions. The formula takes into account the start date of the fiscal year, which can vary depending on the organization.
Image:
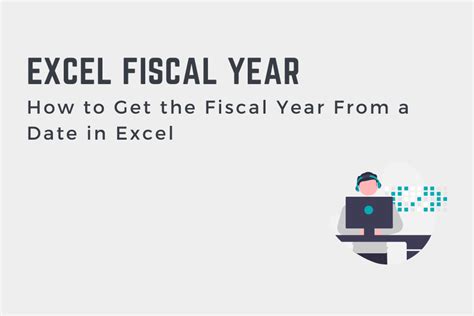
To calculate the fiscal year in Excel, you can use the following formula:
=YEAR(A1)+IF(MONTH(A1)>=6,1,0)
Where:
- A1 is the cell containing the date you want to calculate the fiscal year for
- 6 is the month of the year when the fiscal year starts (June in this example)
How to Use the Fiscal Year Formula in Excel
To use the fiscal year formula in Excel, follow these steps:
- Enter the date you want to calculate the fiscal year for in a cell (e.g., A1).
- In another cell, enter the formula
=YEAR(A1)+IF(MONTH(A1)>=6,1,0). - Press Enter to calculate the formula.
- The result will be the fiscal year corresponding to the date entered.
Example:
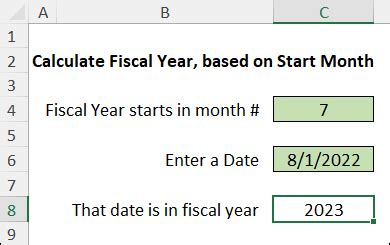
| Date | Fiscal Year |
|---|---|
| 01/01/2022 | 2022 |
| 06/01/2022 | 2023 |
| 12/31/2022 | 2023 |
Tips and Variations
- To calculate the fiscal year for a different start month, simply replace the 6 in the formula with the corresponding month number (e.g., 3 for March).
- To calculate the fiscal quarter, you can modify the formula to
=ROUNDUP(MONTH(A1)/3,0)+IF(MONTH(A1)>=6,1,0). - To calculate the fiscal year for a range of dates, you can use an array formula or a table formula.
Common Errors and Troubleshooting
- Make sure to enter the date in the correct format (e.g., MM/DD/YYYY).
- Check that the start month is correct (e.g., 6 for June).
- If the formula returns an error, check that the date is valid and the formula is correctly formatted.
Best Practices for Fiscal Year Calculations in Excel
- Use a consistent start month for all fiscal year calculations.
- Use a separate column for the fiscal year calculation to avoid errors.
- Consider using a fiscal year template or add-in to simplify calculations.
Frequently Asked Questions
- Q: What is the fiscal year formula in Excel?
A: The fiscal year formula in Excel is
=YEAR(A1)+IF(MONTH(A1)>=6,1,0). - Q: How do I calculate the fiscal quarter in Excel?
A: You can modify the fiscal year formula to
=ROUNDUP(MONTH(A1)/3,0)+IF(MONTH(A1)>=6,1,0).
Gallery of Fiscal Year Formula Examples
Fiscal Year Formula Examples
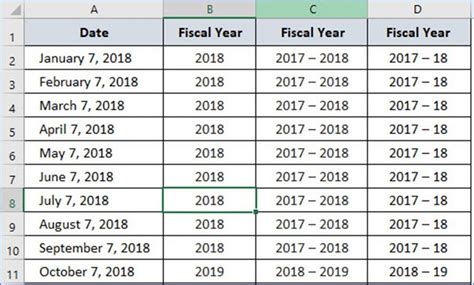
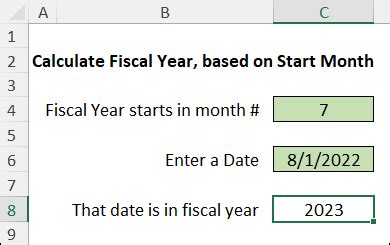
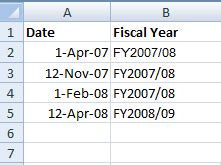
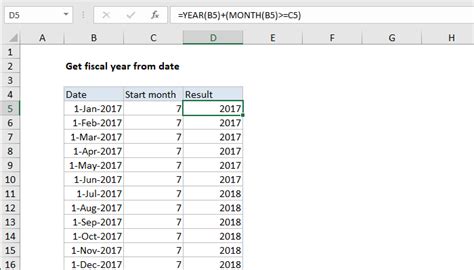
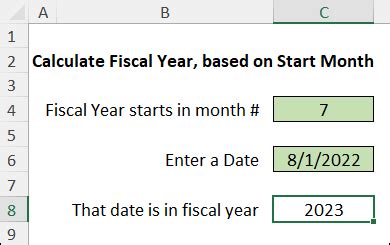
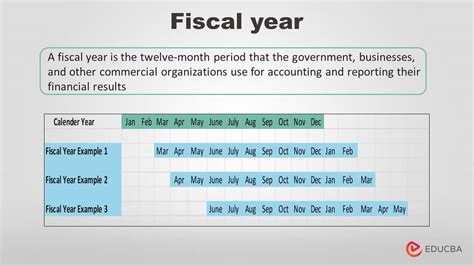
Take the Next Step
Now that you've mastered the fiscal year formula in Excel, take your financial analysis to the next level by exploring more advanced formulas and techniques. Share your experiences and tips in the comments below, and don't forget to share this article with your colleagues and friends.
