The Fisher Exact Test is a statistical test used to determine whether there are significant differences between two groups. It is particularly useful when dealing with small sample sizes or categorical data. While Excel does not have a built-in function for the Fisher Exact Test, there are several ways to perform the test using various methods and add-ins. Here, we will explore five ways to perform the Fisher Exact Test in Excel.
Why Perform the Fisher Exact Test in Excel?
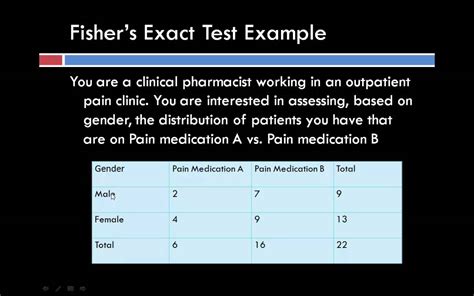
Before we dive into the methods, let's understand why performing the Fisher Exact Test in Excel is useful. Excel is a widely used spreadsheet software that allows for easy data manipulation and analysis. By performing the Fisher Exact Test in Excel, you can:
- Quickly analyze small datasets
- Easily visualize results using Excel's charting tools
- Integrate the test with other Excel functions and formulas
- Collaborate with others using Excel's sharing features
Method 1: Using the FISHTEST Function in Excel 2013 and Later
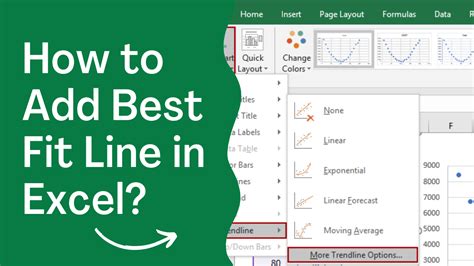
In Excel 2013 and later versions, you can use the FISHTTEST function to perform the Fisher Exact Test. This function is available in the "Formulas" tab under the "Statistical" category.
To use the FISHTTEST function:
- Select the cell where you want to display the result
- Go to the "Formulas" tab and click on "Statistical"
- Select "FISHTTEST" from the drop-down list
- Enter the range of cells containing the data for the first group (e.g., A1:A10)
- Enter the range of cells containing the data for the second group (e.g., B1:B10)
- Click "OK" to get the result
Example:
Suppose you have two groups of data: Group A (A1:A10) and Group B (B1:B10). To perform the Fisher Exact Test using the FISHTTEST function:
=FISHTTEST(A1:A10,B1:B10)
This will return the p-value for the test.
Method 2: Using the Two-Sample T-Test Add-in
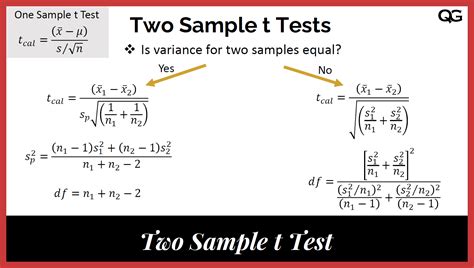
Another way to perform the Fisher Exact Test in Excel is by using the Two-Sample T-Test Add-in. This add-in provides a user-friendly interface for performing various statistical tests, including the Fisher Exact Test.
To use the Two-Sample T-Test Add-in:
- Install the add-in from the Excel store or a third-party website
- Select the data range for the first group (e.g., A1:A10)
- Select the data range for the second group (e.g., B1:B10)
- Click on the "Two-Sample T-Test" button in the add-in toolbar
- Select "Fisher Exact Test" from the drop-down list
- Click "OK" to get the result
Example:
Suppose you have two groups of data: Group A (A1:A10) and Group B (B1:B10). To perform the Fisher Exact Test using the Two-Sample T-Test Add-in:
Select A1:A10 and B1:B10, click on the "Two-Sample T-Test" button, and select "Fisher Exact Test".
Method 3: Using the Analysis ToolPak
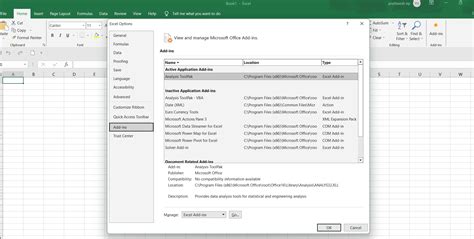
The Analysis ToolPak is a built-in add-in in Excel that provides a range of statistical and engineering functions. You can use the Analysis ToolPak to perform the Fisher Exact Test.
To use the Analysis ToolPak:
- Go to the "Data" tab and click on "Data Analysis"
- Select "t-Test: Paired Two Sample for Means" from the list of available tools
- Select the data range for the first group (e.g., A1:A10)
- Select the data range for the second group (e.g., B1:B10)
- Click "OK" to get the result
Example:
Suppose you have two groups of data: Group A (A1:A10) and Group B (B1:B10). To perform the Fisher Exact Test using the Analysis ToolPak:
Go to the "Data" tab, click on "Data Analysis", select "t-Test: Paired Two Sample for Means", and enter the data ranges for Group A and Group B.
Method 4: Using VBA Macros
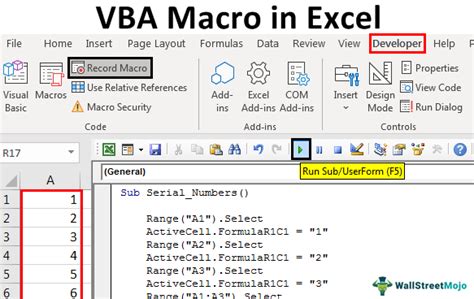
If you are comfortable with VBA programming, you can create a macro to perform the Fisher Exact Test in Excel.
To create a VBA macro:
- Open the Visual Basic Editor by pressing "Alt + F11" or navigating to "Developer" tab > "Visual Basic"
- Insert a new module by clicking "Insert" > "Module"
- Paste the following code into the module:
Sub FisherExactTest()
Dim data1 As Range
Dim data2 As Range
Dim p_value As Double
Set data1 = Range("A1:A10") ' adjust the range to your data
Set data2 = Range("B1:B10") ' adjust the range to your data
p_value = Application.WorksheetFunction.FisherTest(data1, data2)
Range("C1").Value = p_value ' adjust the output cell to your needs
End Sub
- Adjust the code to match your data ranges and output cell
- Click "Run" to execute the macro
Example:
Suppose you have two groups of data: Group A (A1:A10) and Group B (B1:B10). To perform the Fisher Exact Test using a VBA macro:
Create a new module, paste the code, adjust the data ranges and output cell, and click "Run".
Method 5: Using Online Tools and Add-ins
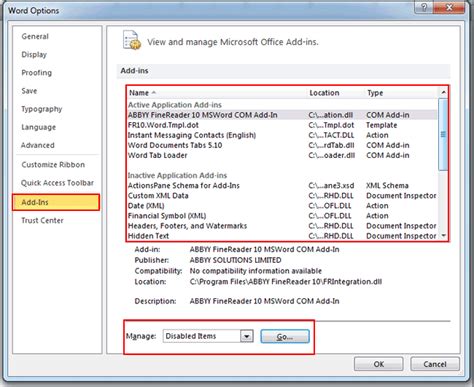
There are several online tools and add-ins available that can perform the Fisher Exact Test in Excel. Some popular options include:
- StatTools: A free add-in that provides a range of statistical functions, including the Fisher Exact Test
- XLSTAT: A commercial add-in that offers advanced statistical analysis, including the Fisher Exact Test
- Google Sheets: A free online spreadsheet software that can perform the Fisher Exact Test using the
FISHERTESTfunction
To use online tools and add-ins:
- Install the add-in or access the online tool
- Follow the instructions provided to perform the Fisher Exact Test
Example:
Suppose you have two groups of data: Group A (A1:A10) and Group B (B1:B10). To perform the Fisher Exact Test using an online tool or add-in:
Install the add-in or access the online tool, follow the instructions, and enter the data ranges for Group A and Group B.
Fisher Exact Test Gallery
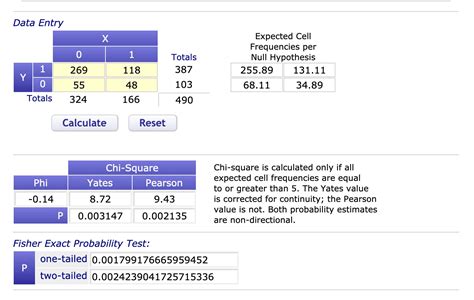
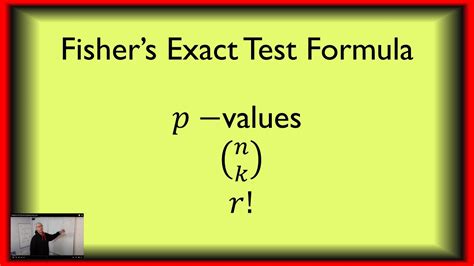
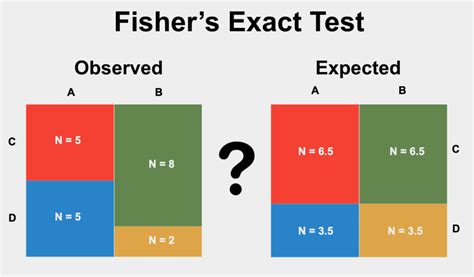
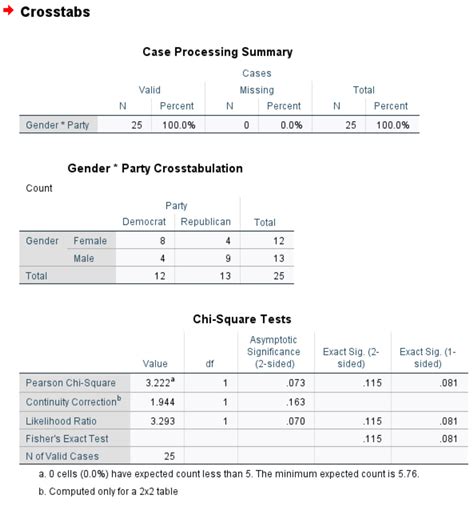
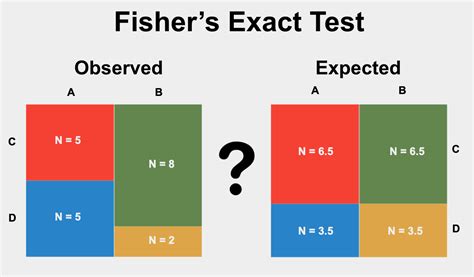
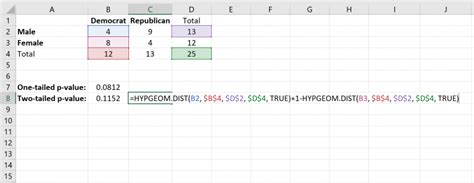
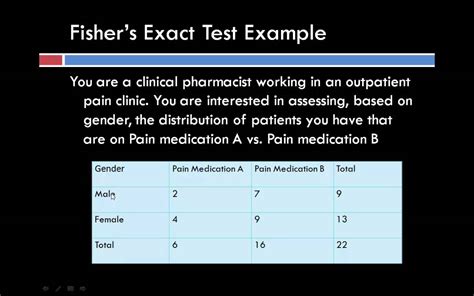
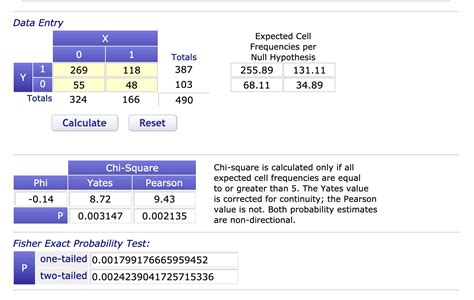
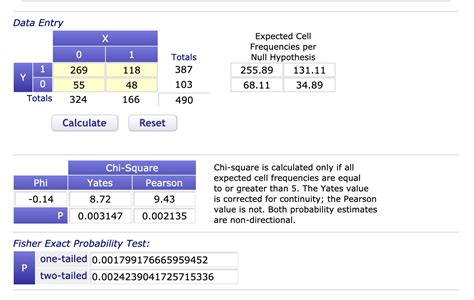
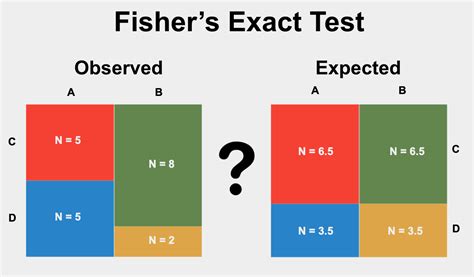
We hope this article has provided you with a comprehensive guide on how to perform the Fisher Exact Test in Excel using various methods and tools. Whether you choose to use the FISHTTEST function, the Two-Sample T-Test Add-in, the Analysis ToolPak, VBA macros, or online tools and add-ins, you can easily perform the Fisher Exact Test and gain insights into your data.
