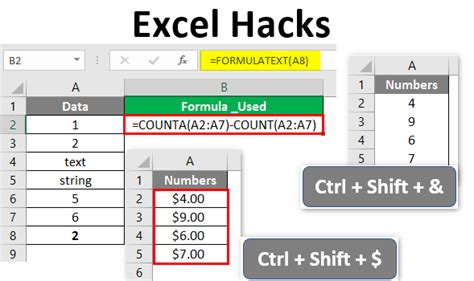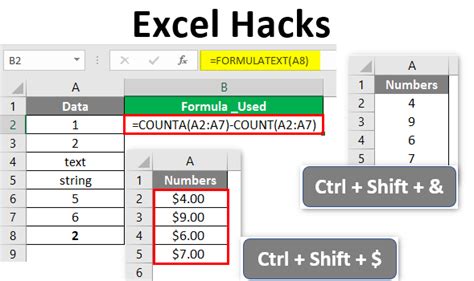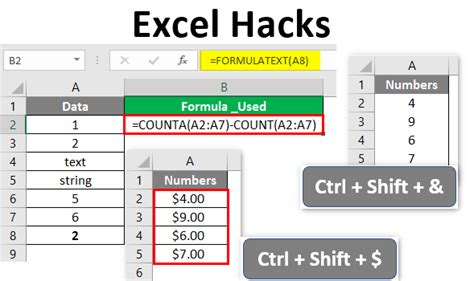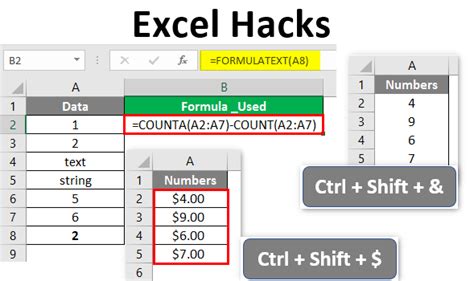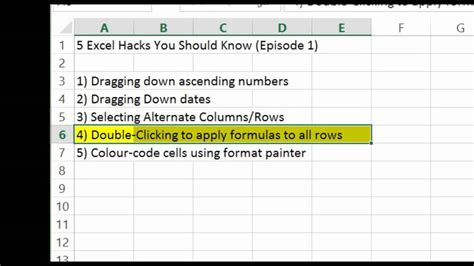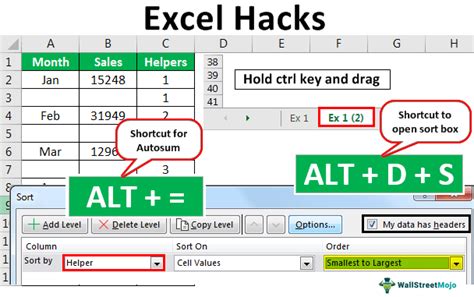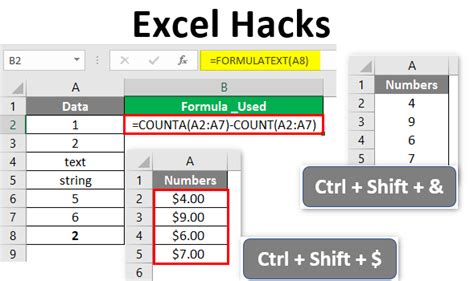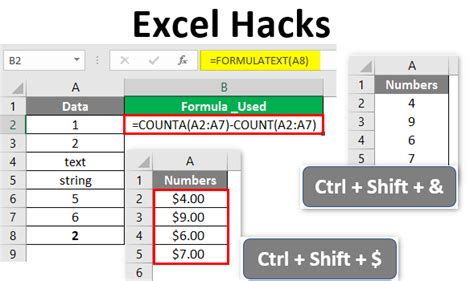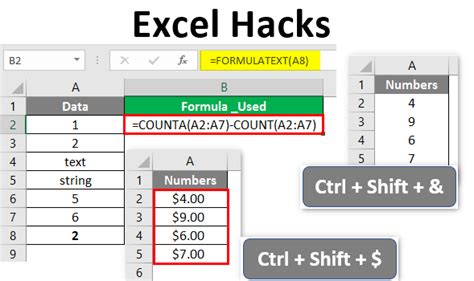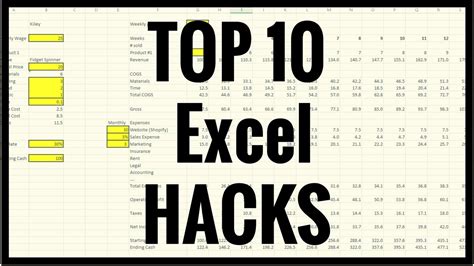Are you tired of working with static objects in Excel? Do you wish you could make them more interactive and engaging? With these 7 Excel hacks, you can make fixed objects move and take your spreadsheets to the next level.
Excel is an incredibly powerful tool, but it can also be limiting when it comes to working with objects. By default, objects like charts, images, and shapes are fixed in place and can't be moved or interacted with in a dynamic way. However, with a few clever hacks, you can unlock new possibilities and make your spreadsheets more engaging and interactive.
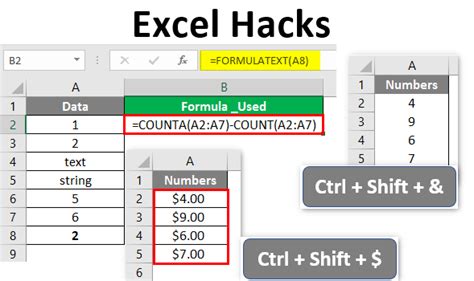
1. Using VBA to Make Objects Move
One of the most powerful ways to make objects move in Excel is by using VBA (Visual Basic for Applications). VBA is a programming language that allows you to create custom macros and scripts that can interact with Excel objects.
To get started with VBA, you'll need to open the Visual Basic Editor by pressing Alt + F11 or by navigating to Developer > Visual Basic in the ribbon. From there, you can create a new module and start writing your VBA code.
For example, you can use the following code to make a shape move across the screen:
Sub MoveShape()
Dim shp As Shape
Set shp = ActiveSheet.Shapes("Rectangle 1")
shp.Left = shp.Left + 10
shp.Top = shp.Top + 10
End Sub
This code will move the shape 10 pixels to the right and 10 pixels down each time you run the macro.
Using VBA to Create Animations
You can also use VBA to create animations by making objects move in a loop. For example, you can use the following code to make a shape move in a circle:
Sub MoveShapeInCircle()
Dim shp As Shape
Set shp = ActiveSheet.Shapes("Rectangle 1")
Dim i As Integer
For i = 1 To 360
shp.Left = 100 + 50 * Cos(i * 3.14159 / 180)
shp.Top = 100 + 50 * Sin(i * 3.14159 / 180)
Application.Wait Now + #12:00:01 AM#
Next i
End Sub
This code will move the shape in a circle around the point (100, 100) over the course of 1 second.
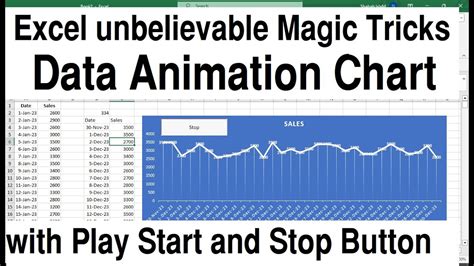
2. Using Conditional Formatting to Create Interactive Objects
Another way to make objects move in Excel is by using conditional formatting. Conditional formatting allows you to change the appearance of cells based on certain conditions, such as the value of a cell or the selection of a dropdown menu.
For example, you can use the following formula to make a shape appear or disappear based on the value of a cell:
=IF(A1>10,TRUE,FALSE)
This formula will make the shape appear if the value of cell A1 is greater than 10, and disappear otherwise.
Using Conditional Formatting to Create Interactive Charts
You can also use conditional formatting to create interactive charts that change based on user input. For example, you can use the following formula to make a chart change color based on the selection of a dropdown menu:
=IF(B1="Red",TRUE,FALSE)
This formula will make the chart turn red if the value of cell B1 is "Red", and change to a different color otherwise.
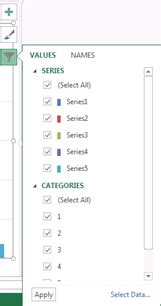
3. Using PivotTables to Create Interactive Dashboards
PivotTables are a powerful tool in Excel that allow you to create interactive dashboards that can be filtered and analyzed in real-time.
For example, you can create a PivotTable that shows sales data by region, and then use the filter options to change the view to show sales data by product or customer.
Using PivotTables to Create Drill-Down Dashboards
You can also use PivotTables to create drill-down dashboards that allow users to click on a cell to view more detailed data. For example, you can create a PivotTable that shows sales data by region, and then use the "Drill Down" feature to create a new PivotTable that shows sales data by product for each region.
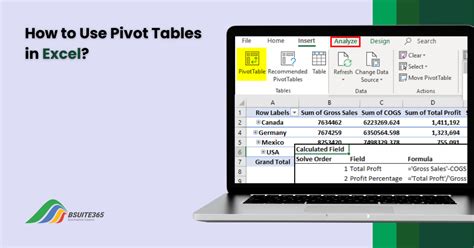
4. Using Slicers to Create Interactive Filters
Slicers are a feature in Excel that allow you to create interactive filters that can be used to change the view of a PivotTable or chart.
For example, you can create a slicer that allows users to select a specific region, and then use the filter options to change the view of the PivotTable or chart to show data for that region.
Using Slicers to Create Multi-Select Filters
You can also use slicers to create multi-select filters that allow users to select multiple options at once. For example, you can create a slicer that allows users to select multiple regions, and then use the filter options to change the view of the PivotTable or chart to show data for all selected regions.
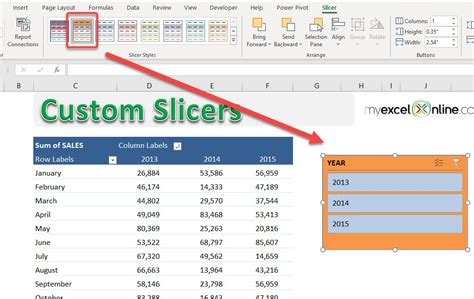
5. Using Timelines to Create Interactive Gantt Charts
Timelines are a feature in Excel that allow you to create interactive Gantt charts that can be used to track progress over time.
For example, you can create a timeline that shows the start and end dates of multiple projects, and then use the filter options to change the view to show only the projects that are currently in progress.
Using Timelines to Create Resource Allocation Charts
You can also use timelines to create resource allocation charts that show the allocation of resources over time. For example, you can create a timeline that shows the allocation of resources to multiple projects, and then use the filter options to change the view to show only the resources that are currently allocated to a specific project.
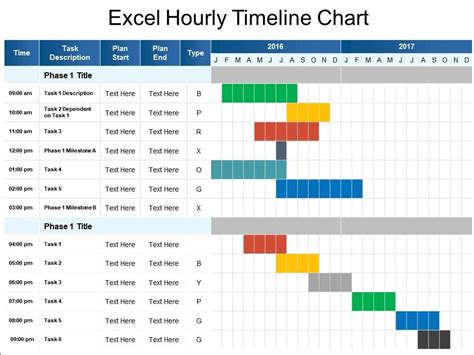
6. Using Query Tables to Create Interactive Tables
Query tables are a feature in Excel that allow you to create interactive tables that can be used to analyze and summarize data.
For example, you can create a query table that shows sales data by region, and then use the filter options to change the view to show only the regions that meet certain criteria.
Using Query Tables to Create Drill-Down Tables
You can also use query tables to create drill-down tables that allow users to click on a cell to view more detailed data. For example, you can create a query table that shows sales data by region, and then use the "Drill Down" feature to create a new query table that shows sales data by product for each region.
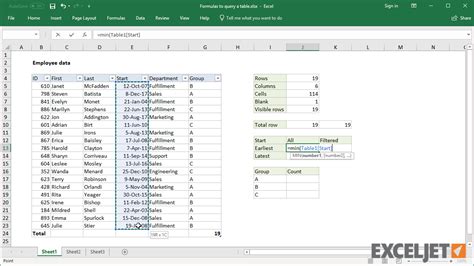
7. Using Add-Ins to Create Interactive Objects
Add-ins are a feature in Excel that allow you to create custom objects that can be used to interact with your spreadsheet.
For example, you can create an add-in that allows users to select a range of cells and then perform a custom action, such as formatting the cells or creating a chart.
Using Add-Ins to Create Custom Buttons
You can also use add-ins to create custom buttons that can be used to perform specific actions. For example, you can create a button that allows users to select a range of cells and then create a chart.
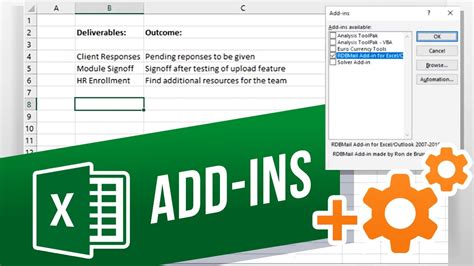
Now it's your turn to try these hacks and make your own objects move in Excel! Don't be afraid to experiment and try new things – with a little practice, you'll be creating interactive spreadsheets like a pro.
Excel Hacks Image Gallery