Floating a row in Excel can be a bit tricky, but there are several ways to achieve this. Whether you're trying to create a dynamic header, freeze a row for easier scrolling, or simply want to add some visual flair to your spreadsheet, floating a row can be a useful technique. In this article, we'll explore five different methods for floating a row in Excel, along with their benefits and limitations.
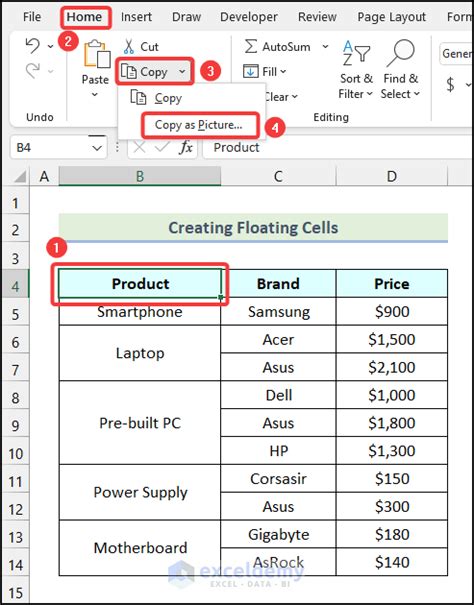
Method 1: Using the Freeze Panes Feature
One of the most common ways to float a row in Excel is by using the Freeze Panes feature. This feature allows you to lock a row or column in place, making it visible even when you scroll down or to the side. To freeze a row, follow these steps:
- Select the row you want to float by clicking on the row number.
- Go to the "View" tab in the ribbon.
- Click on "Freeze Panes" and select "Freeze Top Row."
- You can also use the keyboard shortcut Alt+W+F to freeze the top row.
This method is useful when you want to create a dynamic header that stays at the top of the screen, even when you scroll down. However, keep in mind that this method will freeze the entire row, so you won't be able to edit the cells below it.
Benefits and Limitations
- Benefits: Easy to implement, creates a dynamic header.
- Limitations: Freezes the entire row, can't edit cells below.
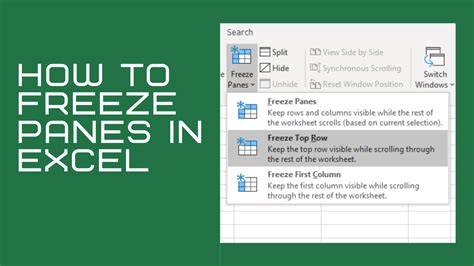
Method 2: Using a Table with a Header Row
Another way to float a row in Excel is by using a table with a header row. This method allows you to create a table with a header row that stays at the top of the screen, even when you scroll down. To create a table with a header row, follow these steps:
- Select the range of cells you want to convert to a table.
- Go to the "Insert" tab in the ribbon.
- Click on "Table" and select "OK."
- Make sure the "My table has headers" checkbox is selected.
- Go to the "Table Tools" tab in the ribbon.
- Click on "Header Row" and select "Repeat Header Rows."
This method is useful when you want to create a table with a header row that stays at the top of the screen, even when you scroll down. However, keep in mind that this method requires you to convert your range of cells to a table.
Benefits and Limitations
- Benefits: Creates a table with a header row, easy to implement.
- Limitations: Requires converting range of cells to a table.
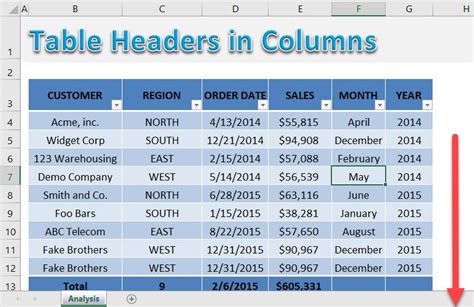
Method 3: Using a Text Box
You can also float a row in Excel by using a text box. This method allows you to create a text box that stays at the top of the screen, even when you scroll down. To create a text box, follow these steps:
- Go to the "Insert" tab in the ribbon.
- Click on "Text Box" and select "Draw Text Box."
- Draw the text box on the worksheet.
- Type in the text you want to display in the text box.
This method is useful when you want to create a floating text box that stays at the top of the screen, even when you scroll down. However, keep in mind that this method requires you to create a text box and type in the text manually.
Benefits and Limitations
- Benefits: Creates a floating text box, easy to implement.
- Limitations: Requires creating a text box and typing in text manually.
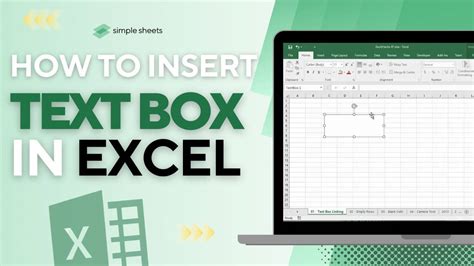
Method 4: Using a Shape with Text
Another way to float a row in Excel is by using a shape with text. This method allows you to create a shape with text that stays at the top of the screen, even when you scroll down. To create a shape with text, follow these steps:
- Go to the "Insert" tab in the ribbon.
- Click on "Shapes" and select a shape.
- Draw the shape on the worksheet.
- Right-click on the shape and select "Add Text."
- Type in the text you want to display in the shape.
This method is useful when you want to create a floating shape with text that stays at the top of the screen, even when you scroll down. However, keep in mind that this method requires you to create a shape and type in the text manually.
Benefits and Limitations
- Benefits: Creates a floating shape with text, easy to implement.
- Limitations: Requires creating a shape and typing in text manually.
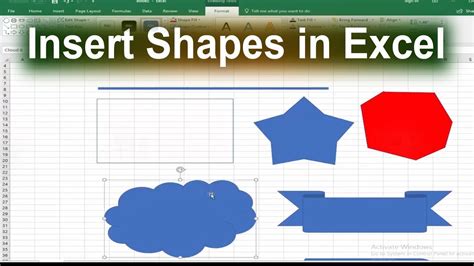
Method 5: Using VBA Macros
Finally, you can also float a row in Excel by using VBA macros. This method allows you to create a macro that locks a row in place, making it visible even when you scroll down. To create a VBA macro, follow these steps:
- Press Alt+F11 to open the Visual Basic Editor.
- In the Editor, click on "Insert" and select "Module."
- Paste the following code:
Range("A1").Select: Selection.EntireRow.Locked = True - Close the Editor and go back to the worksheet.
This method is useful when you want to create a macro that locks a row in place, making it visible even when you scroll down. However, keep in mind that this method requires you to have basic VBA programming skills.
Benefits and Limitations
- Benefits: Creates a macro that locks a row in place, flexible.
- Limitations: Requires basic VBA programming skills.
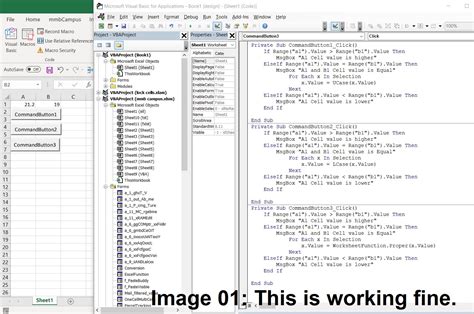
Gallery of Floating Rows in Excel
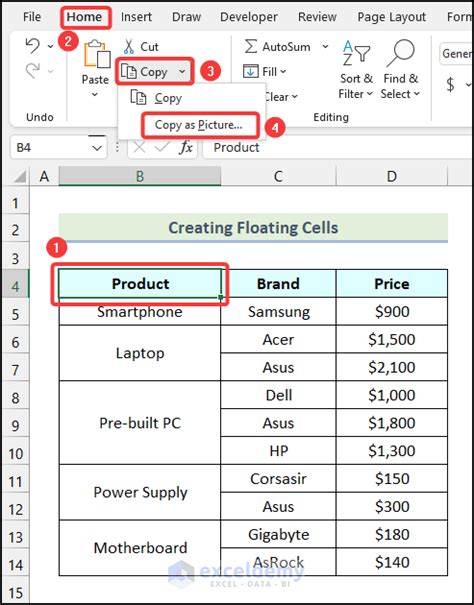
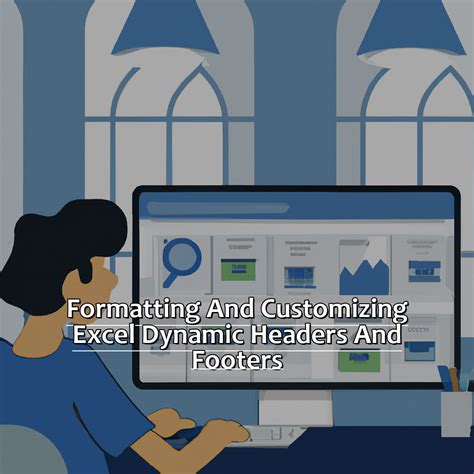
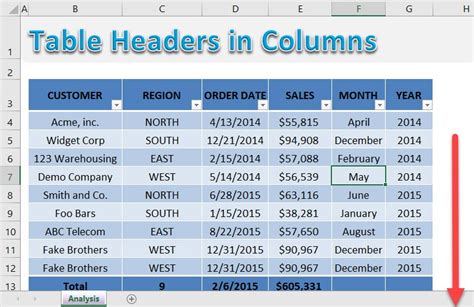
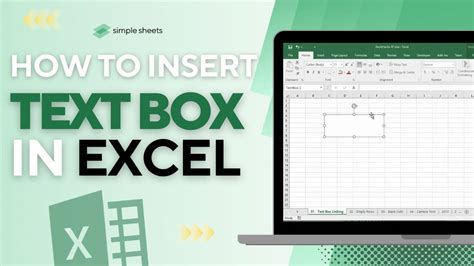
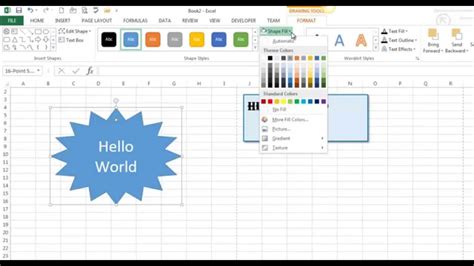
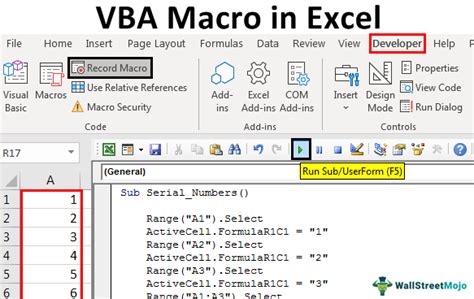
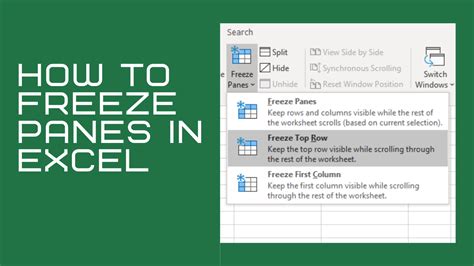
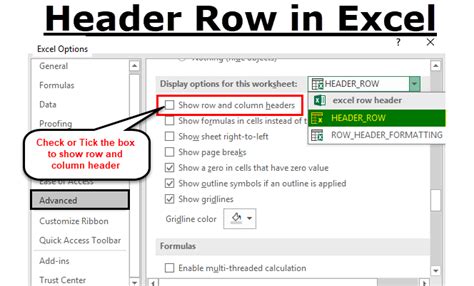
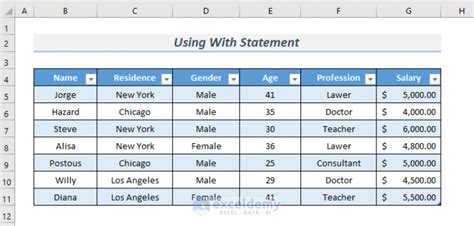
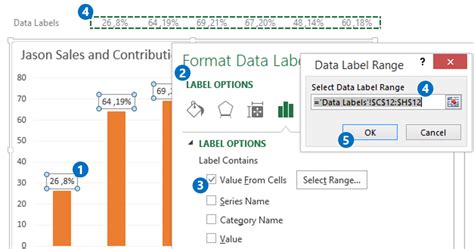
We hope this article has helped you learn how to float a row in Excel. Whether you're using the Freeze Panes feature, creating a table with a header row, or using VBA macros, there are many ways to achieve this technique. Remember to choose the method that best suits your needs and skill level.
