Creating a floating column chart in Excel can be a fantastic way to visualize data that has a common category but different starting points. This type of chart is particularly useful for comparing data across different groups or categories. In this article, we will explore five different methods to create a floating column chart in Excel.
The Importance of Floating Column Charts
Before we dive into the methods, let's understand why floating column charts are so useful. These charts are ideal for comparing data that has a common category but different starting points. For example, if you want to compare the sales of different products across different regions, a floating column chart can help you visualize the data effectively. This type of chart is also useful for showing the progress of different projects or teams over time.
Method 1: Using the Built-in Chart Options
Excel provides a built-in chart option that allows you to create a floating column chart. To create a chart using this method, follow these steps:
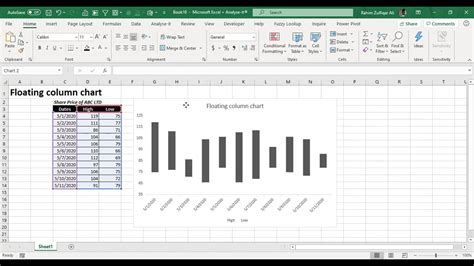
- Select the data range that you want to chart.
- Go to the "Insert" tab in the ribbon.
- Click on the "Column" chart button.
- Select the "Clustered Column" chart option.
- Right-click on the chart and select "Format Data Series".
- In the "Format Data Series" pane, select the "Series Options" tab.
- Check the box next to "Floating Column" and select the desired options.
Method 2: Using the " Gap Width" Option
Another way to create a floating column chart in Excel is to use the "Gap Width" option. To create a chart using this method, follow these steps:
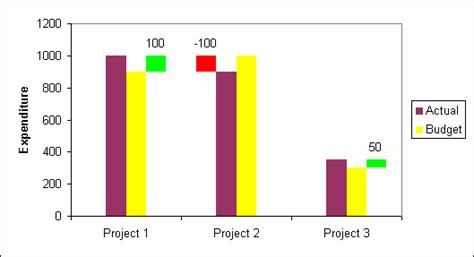
- Select the data range that you want to chart.
- Go to the "Insert" tab in the ribbon.
- Click on the "Column" chart button.
- Select the "Clustered Column" chart option.
- Right-click on the chart and select "Format Data Series".
- In the "Format Data Series" pane, select the "Series Options" tab.
- Adjust the "Gap Width" setting to create the desired gap between the columns.
Method 3: Using the "Overlap" Option
You can also create a floating column chart in Excel by using the "Overlap" option. To create a chart using this method, follow these steps:
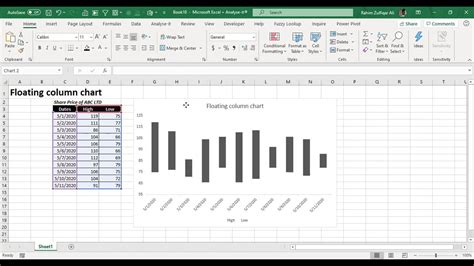
- Select the data range that you want to chart.
- Go to the "Insert" tab in the ribbon.
- Click on the "Column" chart button.
- Select the "Clustered Column" chart option.
- Right-click on the chart and select "Format Data Series".
- In the "Format Data Series" pane, select the "Series Options" tab.
- Adjust the "Overlap" setting to create the desired overlap between the columns.
Method 4: Using a Secondary Axis
Another way to create a floating column chart in Excel is to use a secondary axis. To create a chart using this method, follow these steps:
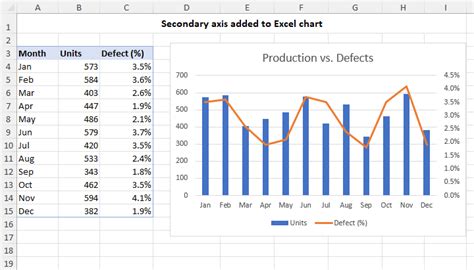
- Select the data range that you want to chart.
- Go to the "Insert" tab in the ribbon.
- Click on the "Column" chart button.
- Select the "Clustered Column" chart option.
- Right-click on the chart and select "Format Data Series".
- In the "Format Data Series" pane, select the "Series Options" tab.
- Check the box next to "Secondary Axis" and select the desired options.
Method 5: Using a Combination of Formulas and Formatting
Finally, you can create a floating column chart in Excel by using a combination of formulas and formatting. To create a chart using this method, follow these steps:
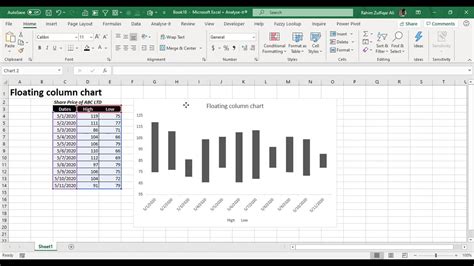
- Select the data range that you want to chart.
- Use formulas to create a new data range that represents the desired chart.
- Go to the "Insert" tab in the ribbon.
- Click on the "Column" chart button.
- Select the "Clustered Column" chart option.
- Right-click on the chart and select "Format Data Series".
- In the "Format Data Series" pane, select the "Series Options" tab.
- Use formatting options to create the desired chart.
Gallery of Floating Column Charts
Floating Column Chart Image Gallery
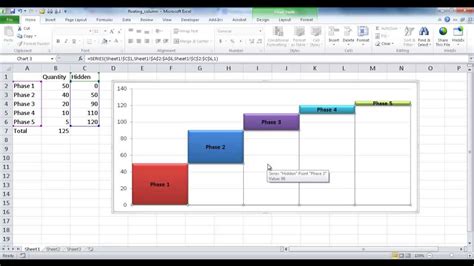
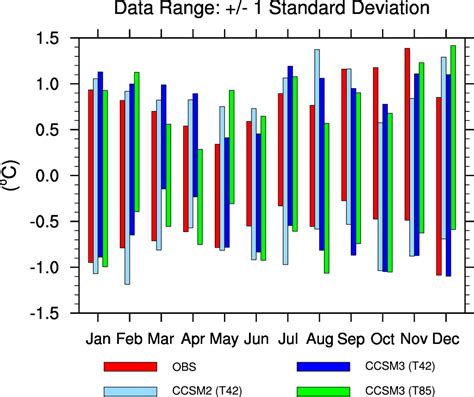
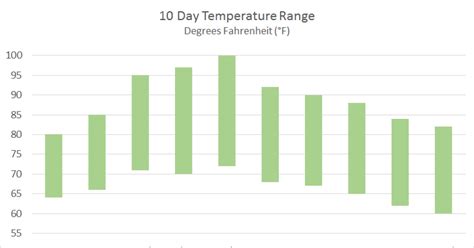
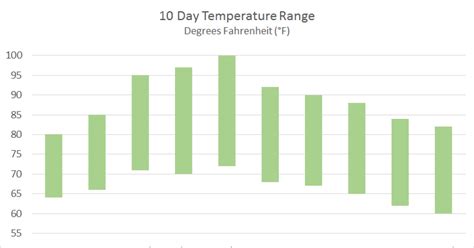
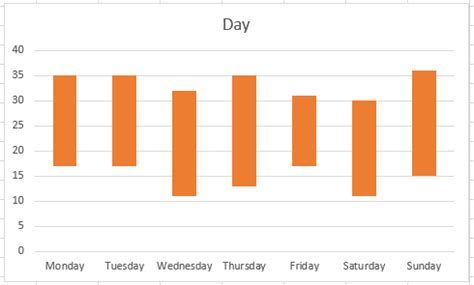
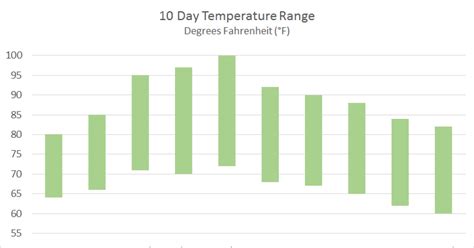
Conclusion
Creating a floating column chart in Excel can be a great way to visualize data that has a common category but different starting points. In this article, we explored five different methods to create a floating column chart in Excel, including using the built-in chart options, adjusting the gap width, using the overlap option, using a secondary axis, and using a combination of formulas and formatting. We hope that this article has been helpful in creating the perfect floating column chart for your needs.
Additional Resources
- Microsoft Excel Documentation: Creating a Floating Column Chart
- Excel-Easy: Floating Column Chart Tutorial
- MrExcel: Floating Column Chart Example
Get Involved
Do you have any questions or comments about creating floating column charts in Excel? Share your thoughts in the comments section below!
