Intro
Master the art of creating a floating table in Excel with ease. Learn how to make a floating table in Excel that can be moved freely, overlapping cells without affecting data. Discover the step-by-step process to create a floating Excel table, using Excel tables, charts, and shapes to enhance your spreadsheets visual appeal.
Unlock the Power of Floating Tables in Excel
In the world of data analysis, presenting information in a clear and concise manner is crucial. One of the most effective ways to do this is by using a floating table in Excel. A floating table, also known as a floating range or a free-floating range, is a range of cells that can be moved independently of the surrounding data. This feature allows you to create dynamic and interactive dashboards, making it easier for users to focus on the most important information.
Benefits of Using Floating Tables
Before we dive into the process of creating a floating table, let's take a look at some of the benefits of using this feature:
- Improved readability: By breaking down large datasets into smaller, more manageable chunks, you can make your data more readable and easier to understand.
- Increased flexibility: Floating tables can be moved, resized, and formatted independently of the surrounding data, giving you more control over the layout of your dashboard.
- Enhanced interactivity: By creating interactive floating tables, you can enable users to explore and analyze data in real-time, making your dashboard more engaging and effective.
Step-by-Step Guide to Creating a Floating Table
Now that we've covered the benefits of using floating tables, let's take a look at how to create one in Excel. Follow these steps:
- Select the range of cells: Choose the range of cells that you want to convert into a floating table.
- Go to the "Home" tab: Click on the "Home" tab in the Excel ribbon.
- Click on "Format as Table": In the "Styles" group, click on "Format as Table."
- Choose a table style: Select a table style from the dropdown menu. This will apply a predefined format to your table.
- Convert to a floating table: Right-click on the table and select "Convert to Range" from the context menu. This will convert the table into a floating range.
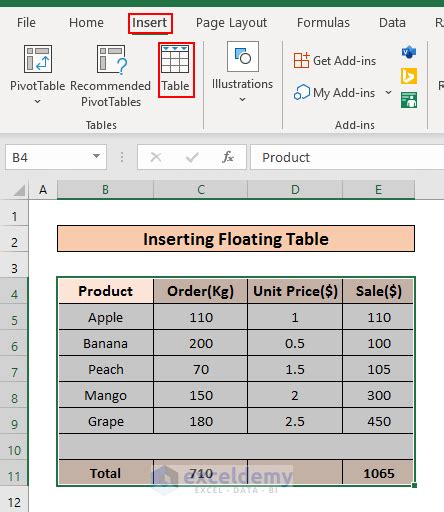
Formatting and Customizing Your Floating Table
Once you've created your floating table, you can customize its appearance and behavior to suit your needs. Here are a few tips:
- Use conditional formatting: Apply conditional formatting rules to highlight important data or trends.
- Add borders and shading: Use borders and shading to make your table more visually appealing.
- Insert charts and graphs: Add charts and graphs to your table to provide additional context and insights.
Tips and Tricks for Working with Floating Tables
Here are a few additional tips and tricks for working with floating tables in Excel:
- Use named ranges: Use named ranges to make it easier to reference your floating table in formulas and other parts of your dashboard.
- Create interactive dashboards: Use floating tables to create interactive dashboards that allow users to explore and analyze data in real-time.
- Use Excel formulas: Use Excel formulas to perform calculations and data analysis within your floating table.
Best Practices for Creating Effective Floating Tables
When creating floating tables, there are a few best practices to keep in mind:
- Keep it simple: Keep your table simple and focused on a single topic or dataset.
- Use clear and concise headings: Use clear and concise headings to make it easy for users to understand the data.
- Use formatting and customization: Use formatting and customization options to make your table more visually appealing and effective.
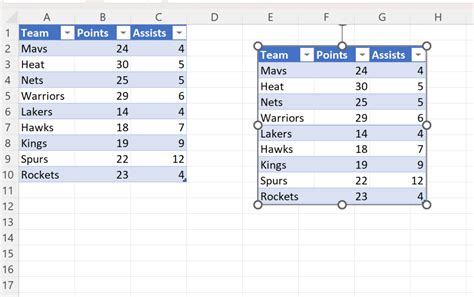
Common Mistakes to Avoid When Creating Floating Tables
When creating floating tables, there are a few common mistakes to avoid:
- Overcrowding: Avoid overcrowding your table with too much data or too many columns.
- Poor formatting: Avoid using poor formatting or inconsistent formatting throughout your table.
- Lack of interactivity: Avoid creating tables that are not interactive or dynamic.
Gallery of Excel Floating Tables
Excel Floating Tables Image Gallery
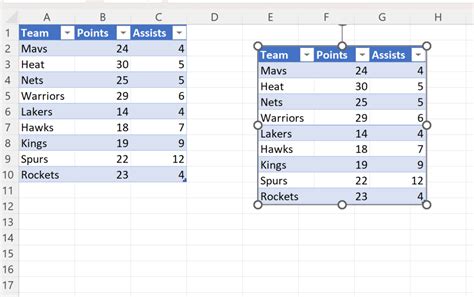
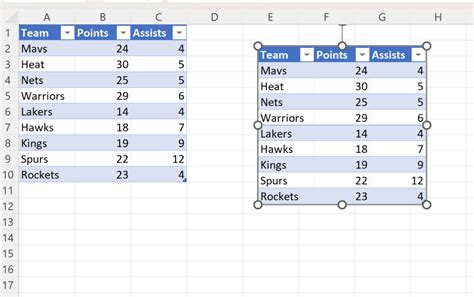
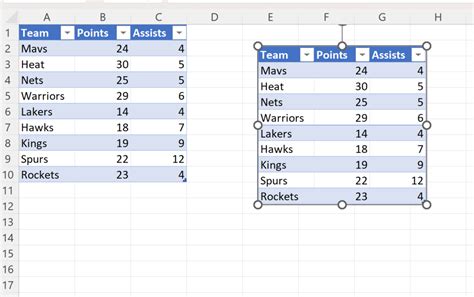
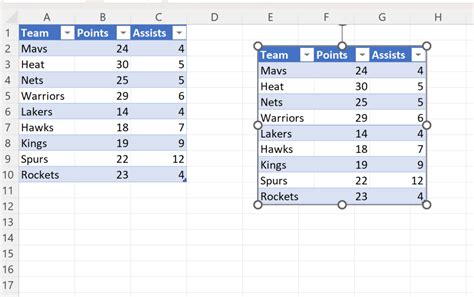
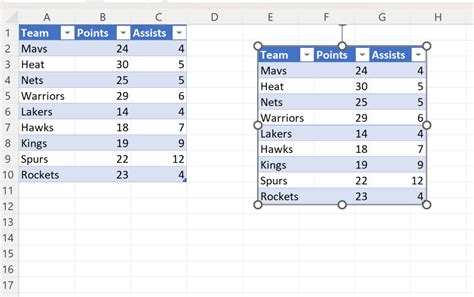
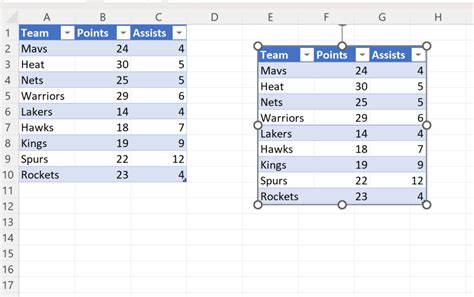
Conclusion: Unlock the Power of Floating Tables in Excel
In conclusion, floating tables are a powerful feature in Excel that can help you create dynamic and interactive dashboards. By following the steps outlined in this article, you can create effective floating tables that make it easy for users to focus on the most important information. Remember to keep your tables simple, use clear and concise headings, and avoid common mistakes such as overcrowding and poor formatting. With practice and patience, you can unlock the full potential of floating tables in Excel and take your data analysis to the next level.
Share Your Thoughts and Experiences
We hope you found this article helpful in learning how to create floating tables in Excel. If you have any questions or would like to share your experiences with floating tables, please leave a comment below. Don't forget to share this article with your friends and colleagues who may also benefit from learning about this powerful feature in Excel.
