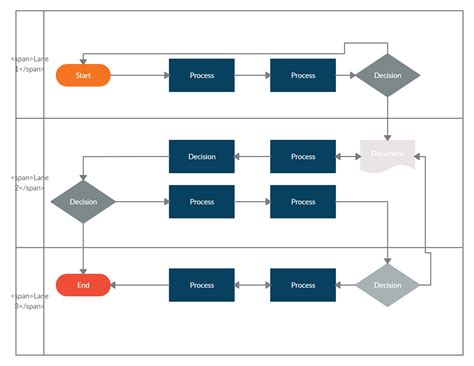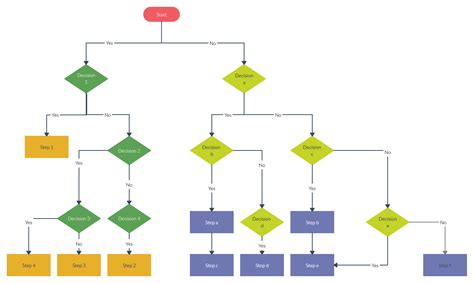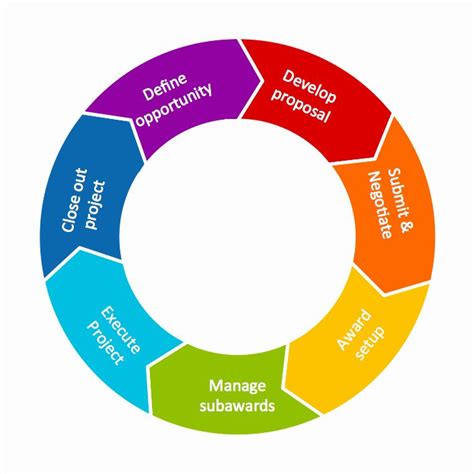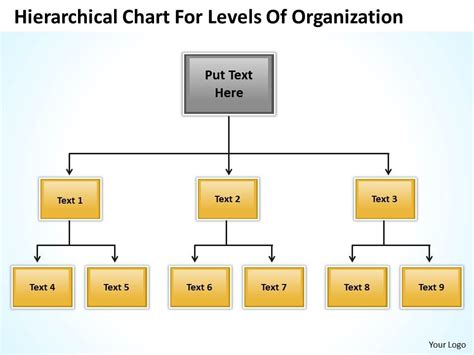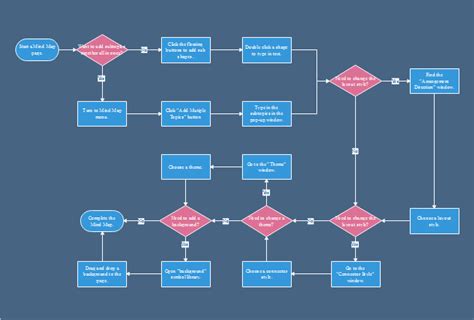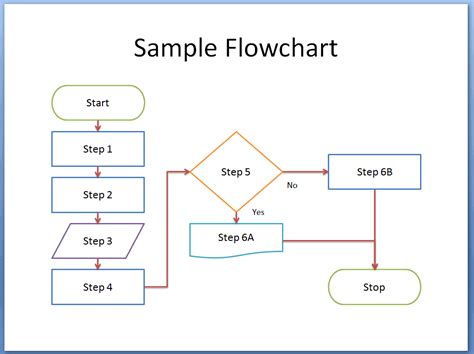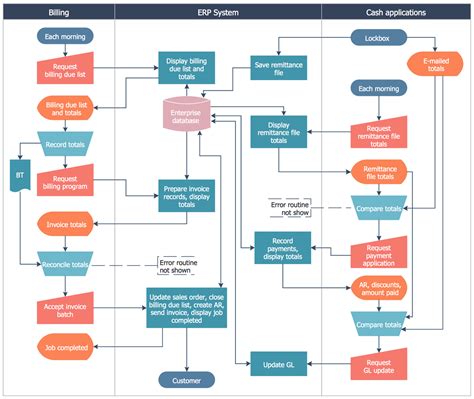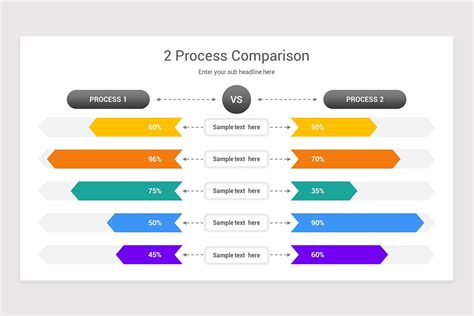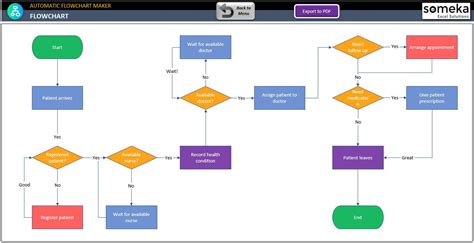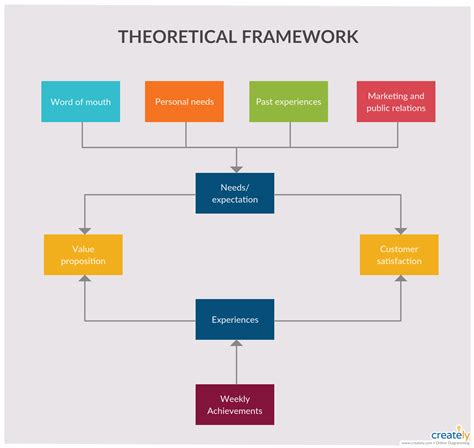Creating effective presentations is crucial for communicating ideas, showcasing data, and engaging audiences. One powerful tool for enhancing presentations is the flow chart, which helps to visualize processes, relationships, and logic. Google Slides is an excellent platform for creating and sharing presentations, including those that incorporate flow charts. Here, we'll explore six essential flow chart templates for Google Slides, along with practical examples and step-by-step guides on how to use them.
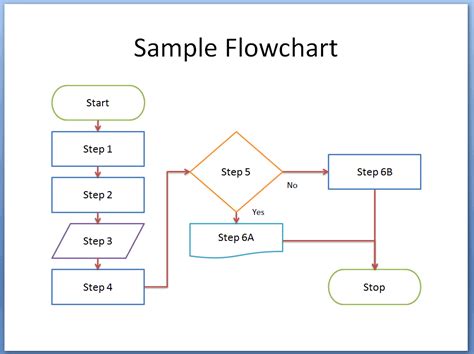
What Are Flow Charts?
Flow charts are diagrammatic representations of processes, systems, or algorithms. They use a series of steps, symbols, and arrows to illustrate the flow of activities, decisions, and inputs. Flow charts are versatile tools that can be applied in various fields, including business, education, software development, and engineering. By using flow charts in Google Slides presentations, you can make complex information more accessible, understandable, and engaging.
Benefits of Using Flow Charts in Presentations
- Clarify complex processes: Flow charts help to break down intricate systems into manageable parts, making it easier for audiences to grasp the overall picture.
- Enhance visual appeal: Incorporating flow charts into presentations adds visual interest, reduces text-heavy slides, and creates a more dynamic experience.
- Improve communication: Flow charts facilitate clear and concise communication by illustrating the relationships between different components and steps.
6 Essential Flow Chart Templates for Google Slides
Here are six flow chart templates that can be used in Google Slides, along with examples and step-by-step guides on how to create and customize them:
1. Basic Flow Chart Template
This template is ideal for simple processes or decision-making flows. It includes basic symbols like rectangles, diamonds, and arrows.
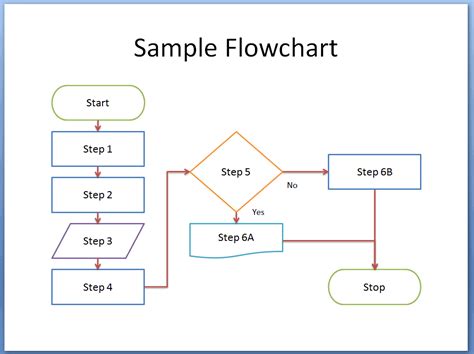
Step-by-Step Guide:
- Open Google Slides and create a new presentation.
- Go to the "Insert" menu and select "Drawing".
- Choose the "Flowchart" template and customize the symbols and arrows as needed.
- Add text to each symbol to describe the process or decision.
2. Swimlane Flow Chart Template
This template is designed for more complex processes that involve multiple teams, departments, or stakeholders. It uses swimlanes to organize and categorize activities.
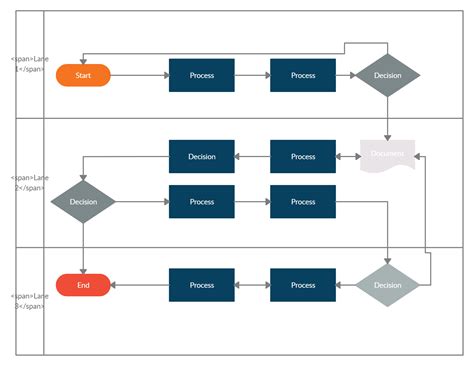
Step-by-Step Guide:
- Open Google Slides and create a new presentation.
- Go to the "Insert" menu and select "Table".
- Create a table with multiple columns and rows to represent the swimlanes.
- Add symbols and arrows to illustrate the process and relationships between activities.
3. Decision Tree Flow Chart Template
This template is perfect for decision-making processes that involve multiple choices and outcomes. It uses a tree-like structure to illustrate the different paths and possibilities.
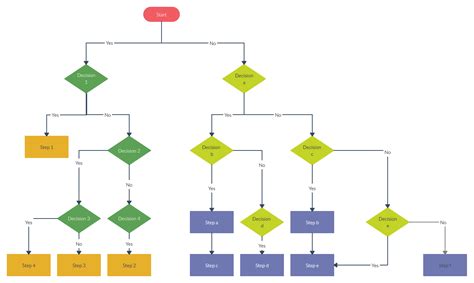
Step-by-Step Guide:
- Open Google Slides and create a new presentation.
- Go to the "Insert" menu and select "Drawing".
- Choose the "Decision Tree" template and customize the symbols and arrows as needed.
- Add text to each symbol to describe the decision and possible outcomes.
4. Circular Flow Chart Template
This template is ideal for illustrating cyclical processes or systems that involve feedback loops and continuous improvement.
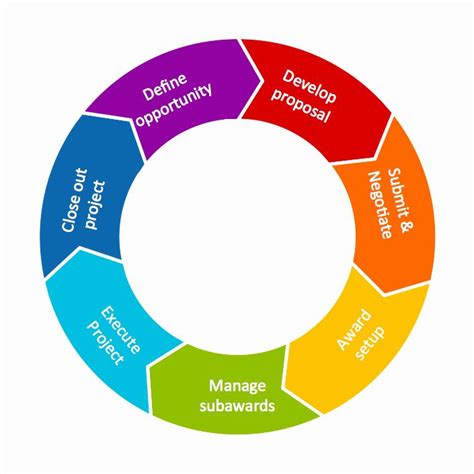
Step-by-Step Guide:
- Open Google Slides and create a new presentation.
- Go to the "Insert" menu and select "Shape".
- Choose the "Circle" shape and customize it to fit your needs.
- Add symbols and arrows to illustrate the cyclical process and relationships between activities.
5. Hierarchical Flow Chart Template
This template is designed for illustrating organizational structures, team hierarchies, or system architectures. It uses a pyramid-like structure to show the relationships between different levels and components.
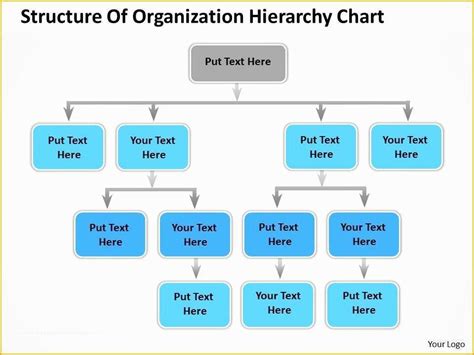
Step-by-Step Guide:
- Open Google Slides and create a new presentation.
- Go to the "Insert" menu and select "Table".
- Create a table with multiple rows and columns to represent the hierarchical structure.
- Add symbols and arrows to illustrate the relationships between different levels and components.
6. Mind Map Flow Chart Template
This template is perfect for brainstorming sessions, idea generation, and creative thinking. It uses a mind map-like structure to illustrate the relationships between different ideas and concepts.
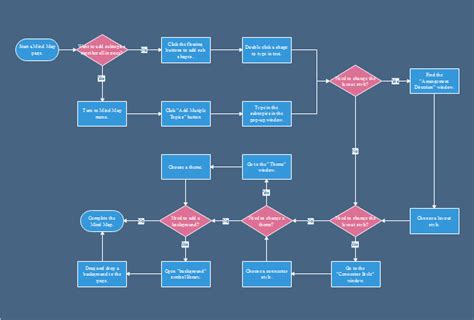
Step-by-Step Guide:
- Open Google Slides and create a new presentation.
- Go to the "Insert" menu and select "Drawing".
- Choose the "Mind Map" template and customize the symbols and arrows as needed.
- Add text to each symbol to describe the ideas and concepts.
Best Practices for Creating Flow Charts in Google Slides
- Keep it simple: Avoid cluttering your flow chart with too much information or complex symbols.
- Use clear labels: Make sure to label each symbol and arrow clearly, so your audience can understand the process or system.
- Use colors effectively: Use different colors to highlight important steps, decisions, or outcomes.
- Experiment with templates: Try out different flow chart templates to find the one that best fits your needs.
Conclusion
Flow charts are powerful tools for visualizing processes, relationships, and logic. By incorporating flow charts into your Google Slides presentations, you can make complex information more accessible, understandable, and engaging. The six essential flow chart templates outlined above can help you get started with creating effective flow charts that enhance your presentations and communicate your ideas more effectively.
Flow Chart Templates for Google Slides Gallery