Intro
Unlock the secret to creating stunning flowcharts with ease using a Flowchart PowerPoint Template. Learn how to simplify complex processes, illustrate decision-making trees, and enhance your presentations with a professionally-designed template. Discover the benefits of using a flowchart template, including improved clarity, readability, and visual appeal.
Creating a flowchart PowerPoint template from scratch can be a daunting task, especially for those who are not familiar with the intricacies of PowerPoint design. However, with a few simple steps and a clear understanding of what makes a good flowchart, you can create a high-quality template that will help you effectively communicate your ideas.
Understanding the Basics of Flowcharts
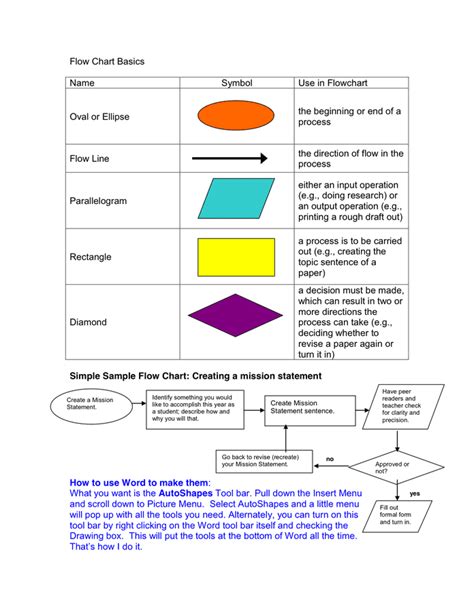
Before we dive into creating a flowchart PowerPoint template, it's essential to understand the basics of flowcharts. A flowchart is a visual representation of a process or system that uses a series of symbols, arrows, and text to illustrate the flow of events. Flowcharts are commonly used in business, education, and engineering to help identify problems, optimize processes, and communicate complex ideas.
Benefits of Using Flowcharts
There are several benefits to using flowcharts, including:
- Improved communication: Flowcharts help to clearly communicate complex ideas and processes, reducing the risk of misunderstandings.
- Increased efficiency: Flowcharts can help identify inefficiencies in a process, allowing for optimization and improvement.
- Enhanced problem-solving: Flowcharts can help identify problems and provide a clear plan for solving them.
- Better decision-making: Flowcharts can help decision-makers visualize the potential outcomes of different choices.
Creating a Flowchart PowerPoint Template
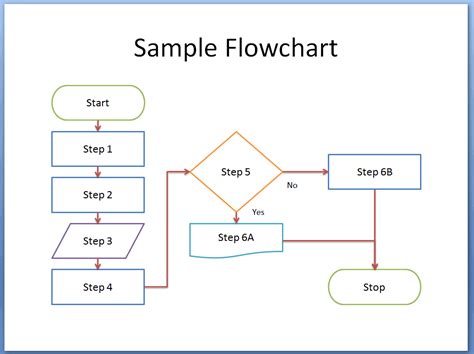
Now that we've covered the basics of flowcharts, let's move on to creating a flowchart PowerPoint template. Here are the steps to follow:
- Choose a template: Start by choosing a pre-designed PowerPoint template that matches your needs. You can find many free templates online or use one of the built-in templates in PowerPoint.
- Add shapes and symbols: Use the shapes and symbols tool in PowerPoint to add the necessary elements to your flowchart. You can use rectangles, diamonds, and arrows to create the basic structure of your flowchart.
- Customize your shapes: Once you've added your shapes, customize them to fit your needs. You can change the color, size, and shape of each element to create a unique and visually appealing design.
- Add text and labels: Add text and labels to your flowchart to provide context and clarity. Use a clear and concise font, and make sure to leave enough space between each element.
- Use colors and graphics: Use colors and graphics to enhance the visual appeal of your flowchart. You can use different colors to highlight different stages or processes, and add graphics to illustrate complex concepts.
Tips for Creating a Effective Flowchart Template
Here are some additional tips for creating an effective flowchart template:
- Keep it simple: Avoid cluttering your flowchart with too much information. Keep the design simple and focused on the key elements.
- Use consistent formatting: Use consistent formatting throughout your flowchart to create a cohesive and professional design.
- Use arrows and lines: Use arrows and lines to connect the different elements of your flowchart and illustrate the flow of events.
- Test and refine: Test your flowchart template with different scenarios and refine it as needed.
Best Practices for Using Flowcharts in PowerPoint
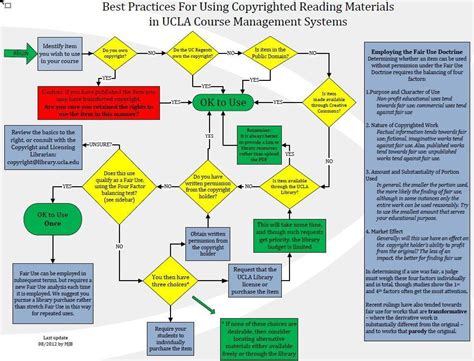
When using flowcharts in PowerPoint, there are several best practices to keep in mind:
- Use a clear and concise title: Use a clear and concise title to describe the purpose of your flowchart.
- Use a standard font: Use a standard font throughout your flowchart to create a cohesive and professional design.
- Use colors and graphics judiciously: Use colors and graphics sparingly to avoid overwhelming the viewer.
- Use arrows and lines to connect elements: Use arrows and lines to connect the different elements of your flowchart and illustrate the flow of events.
Common Mistakes to Avoid When Creating a Flowchart Template
Here are some common mistakes to avoid when creating a flowchart template:
- Too much information: Avoid cluttering your flowchart with too much information.
- Poor formatting: Avoid using inconsistent formatting throughout your flowchart.
- Lack of clarity: Avoid using ambiguous language or unclear symbols that may confuse the viewer.
Conclusion
Creating a flowchart PowerPoint template can be a challenging task, but with the right guidance and best practices, you can create a high-quality template that effectively communicates your ideas. Remember to keep it simple, use consistent formatting, and test and refine your template as needed.
Flowchart PowerPoint Template Gallery
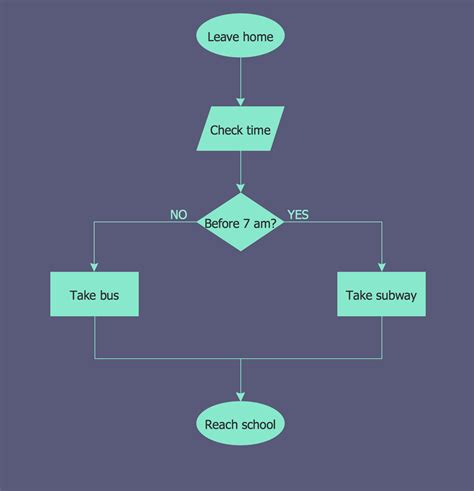
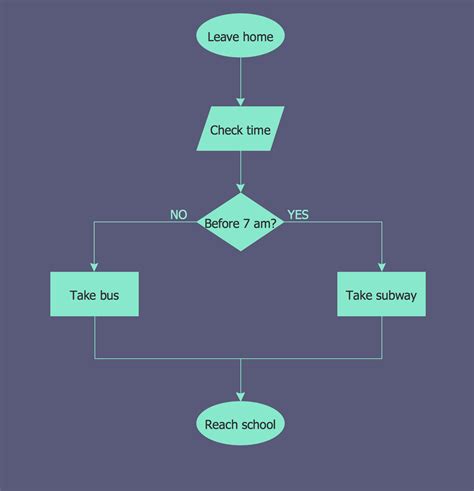
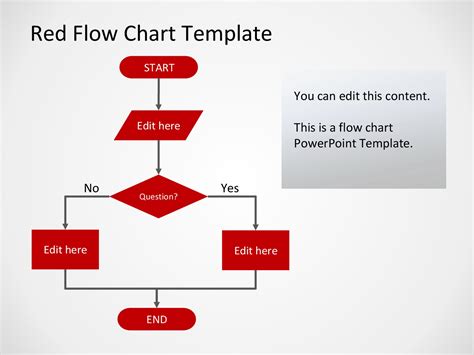
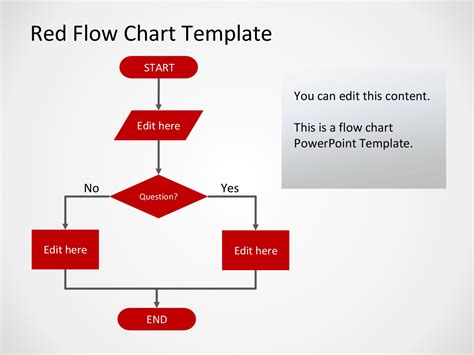
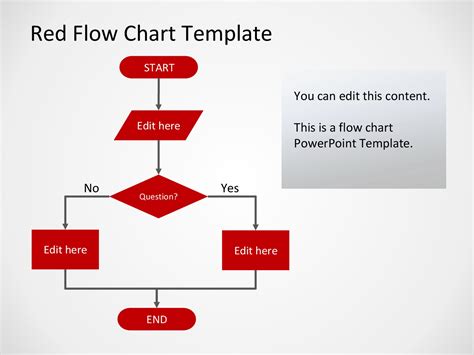
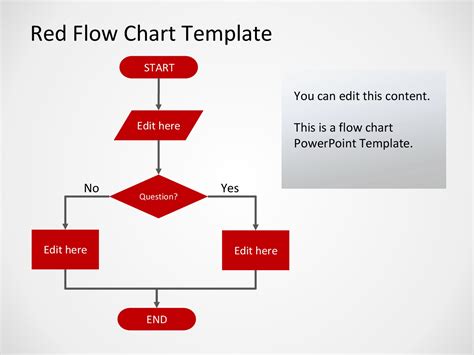
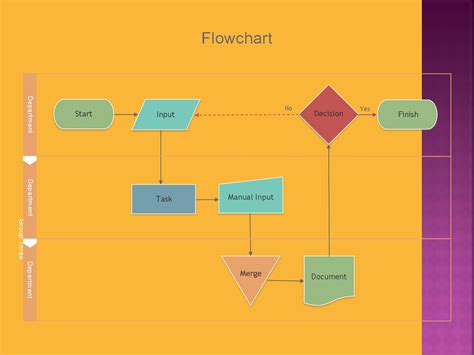
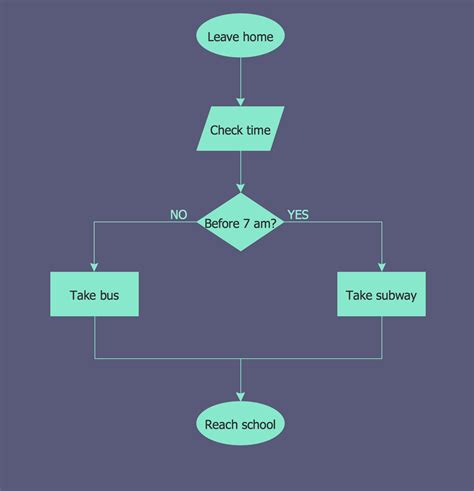
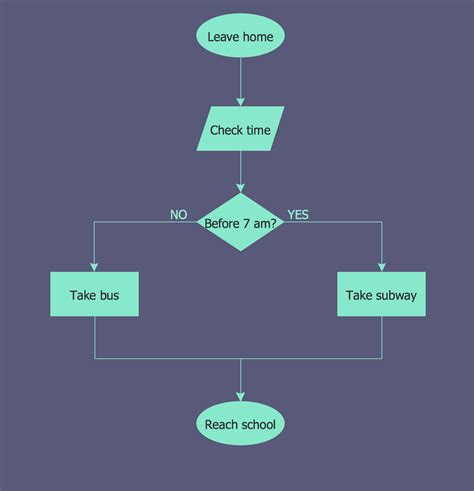
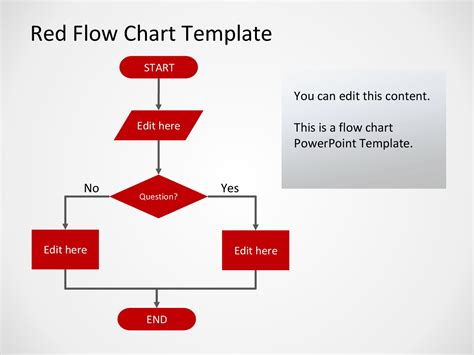
We hope you found this article helpful in creating a flowchart PowerPoint template. If you have any questions or need further assistance, please don't hesitate to ask.
