Managing large datasets in Excel can be overwhelming, especially when dealing with extensive lists of files, folders, or directories. Creating folders from Excel lists can help streamline your workflow, enhance organization, and reduce errors. In this article, we'll explore five ways to create folders from Excel lists, each with its unique approach and benefits.
The Importance of Organizing Your Files
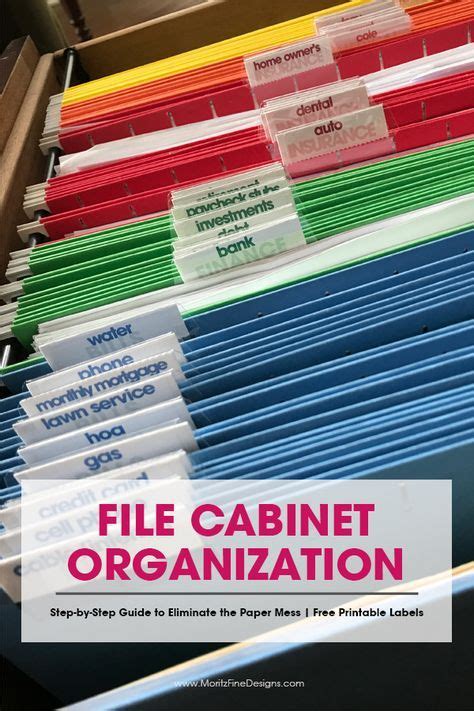
Proper file organization is crucial for efficient data management. It saves time, reduces stress, and minimizes the risk of data loss or corruption. By creating folders from Excel lists, you can categorize your files logically, making it easier to locate specific documents, track progress, and collaborate with others.
Method 1: Using Excel's Built-in Functionality
Creating Folders with Excel Formulas
Excel offers several formulas to create folders from lists. One popular method involves using the MKDIR function, which creates a new folder based on a specified path.
- Select the cell where you want to create the folder
- Type the formula:
=MKDIR("C:\Path\To\Folder") - Press Enter to create the folder
You can also use the VBA (Visual Basic for Applications) editor to create a script that automates the folder creation process.
Method 2: Utilizing Third-Party Add-ins
Excel Add-ins for Folder Creation
Several third-party add-ins, such as ASAP Utilities and Folder Maker, offer advanced features for creating folders from Excel lists. These add-ins can simplify the process, provide additional functionality, and integrate with other Excel tools.
- Install the add-in and follow the instructions to activate it
- Select the range of cells containing the folder names
- Use the add-in's folder creation feature to generate the folders
Method 3: Leveraging PowerShell Scripts
Creating Folders with PowerShell Scripts
PowerShell is a powerful scripting language that can interact with Excel and automate folder creation. By writing a simple script, you can create folders based on an Excel list.
- Open PowerShell and create a new script
- Use the
Import-Excelmodule to read the Excel file - Loop through the list and create folders using the
New-Itemcmdlet
Method 4: Using VBA Macros
VBA Macros for Folder Creation
VBA macros can automate the folder creation process, allowing you to create folders from an Excel list with a single click.
- Open the VBA editor and create a new module
- Write a macro that loops through the list and creates folders using the
FileSystemObject
Method 5: Employing Online Tools and Services
Online Tools for Folder Creation
Several online tools and services, such as Folder Creator and Excel Folder Maker, offer simple and efficient ways to create folders from Excel lists. These tools often provide a user-friendly interface and eliminate the need for scripting or add-ins.
- Upload your Excel file to the online tool
- Select the range of cells containing the folder names
- Use the tool to generate the folders
Folder Creation Gallery
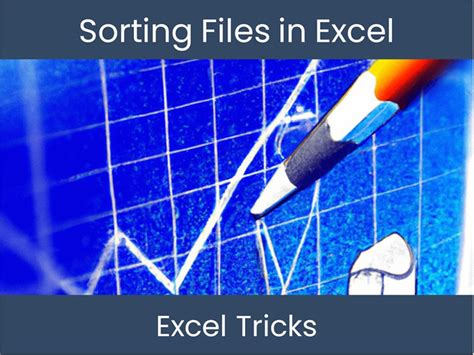
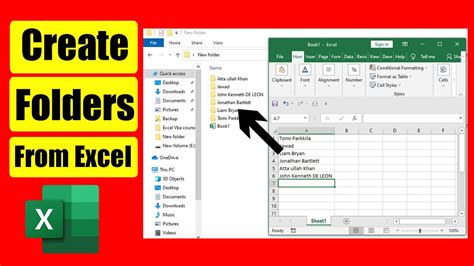
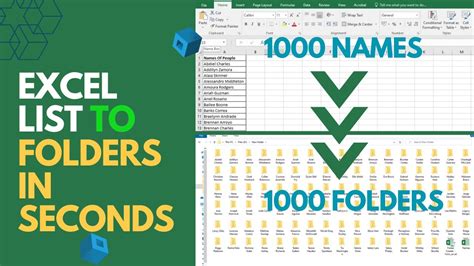

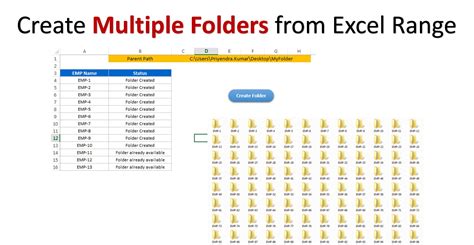
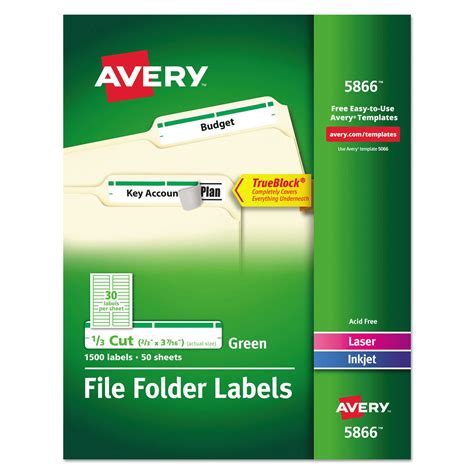
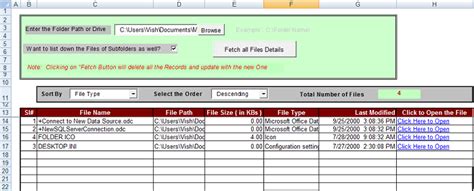
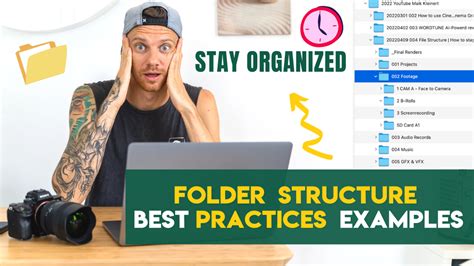
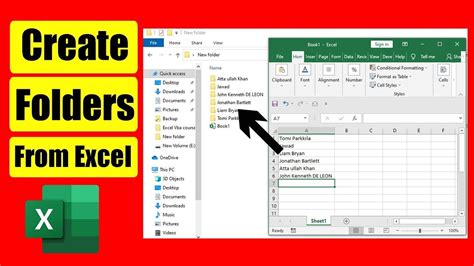
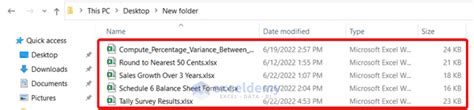
Conclusion
Creating folders from Excel lists can significantly improve your workflow, productivity, and data management. The five methods presented in this article cater to different needs and preferences, from using built-in Excel functionality to leveraging third-party add-ins and online tools. By choosing the method that best suits your requirements, you can efficiently create folders and enhance your overall data organization.
We'd love to hear from you! Share your experiences, tips, or questions about creating folders from Excel lists in the comments section below. Don't forget to share this article with your colleagues and friends who might find it helpful.
