The use of barcodes has become increasingly prevalent in various industries, including retail, manufacturing, and logistics. Barcodes provide a quick and efficient way to track and manage inventory, products, and shipments. Among the different types of barcodes, Code 128 is a popular choice due to its high-density encoding and ability to store a large amount of data. In this article, we will explore five ways to create a barcode 128 in Excel, a widely used spreadsheet software.
The Importance of Barcode 128
Before we dive into the methods of creating a barcode 128 in Excel, let's take a brief look at why this type of barcode is important. Code 128 is a high-density barcode that can store a large amount of data, including alphanumeric characters, symbols, and control codes. It is widely used in various industries, including shipping, inventory management, and product tracking.
Method 1: Using a Barcode Font
One of the easiest ways to create a barcode 128 in Excel is to use a barcode font. A barcode font is a special type of font that converts text into a barcode. There are several barcode fonts available online, including Code 128 fonts. To use a barcode font in Excel, follow these steps:
- Download and install a Code 128 font on your computer.
- Open Excel and select the cell where you want to create the barcode.
- Type the data that you want to encode in the barcode.
- Select the font and change it to the Code 128 font you installed.
- Adjust the font size to ensure that the barcode is readable.
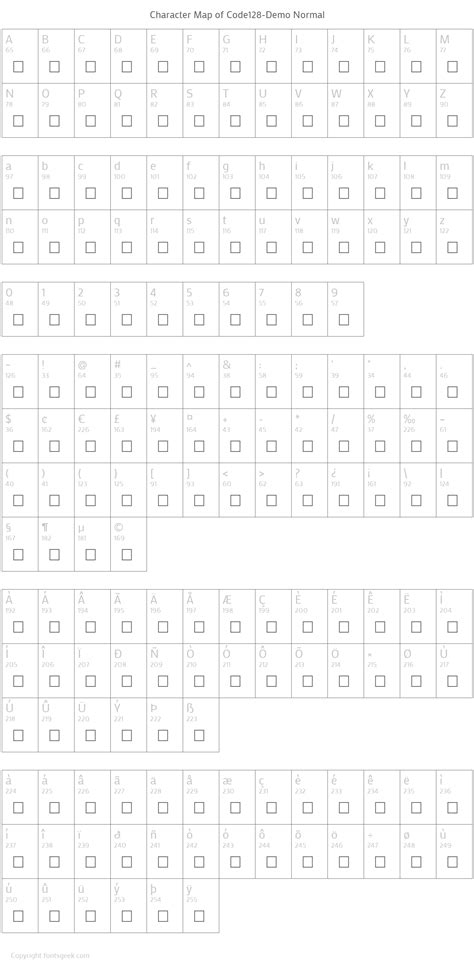
Method 2: Using a Barcode Add-in
Another way to create a barcode 128 in Excel is to use a barcode add-in. A barcode add-in is a software program that integrates with Excel and allows you to create barcodes. There are several barcode add-ins available online, including those that support Code 128. To use a barcode add-in in Excel, follow these steps:
- Download and install a barcode add-in that supports Code 128.
- Open Excel and select the cell where you want to create the barcode.
- Click on the add-in's toolbar or menu and select the barcode type (Code 128).
- Enter the data that you want to encode in the barcode.
- Adjust the barcode settings as needed.
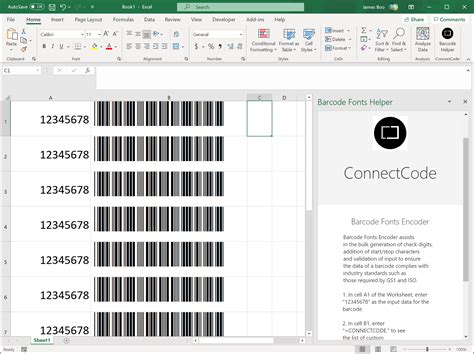
Method 3: Using VBA Macro
You can also create a barcode 128 in Excel using a VBA macro. A VBA macro is a program that runs within Excel and can be used to automate tasks. To create a barcode 128 using a VBA macro, follow these steps:
- Open Excel and press Alt + F11 to open the VBA editor.
- In the VBA editor, create a new module and paste the following code:
Sub CreateBarcode128()
' Declare variables
Dim barcode As String
Dim data As String
' Set data to encode
data = Range("A1").Value
' Create barcode
barcode = ""
For i = 1 To Len(data)
barcode = barcode & Chr(128 + Asc(Mid(data, i, 1)))
Next i
' Set barcode font
Range("B1").Font.Name = "Code 128"
' Set barcode text
Range("B1").Value = barcode
End Sub
- Save the macro and close the VBA editor.
- Select the cell where you want to create the barcode and run the macro.
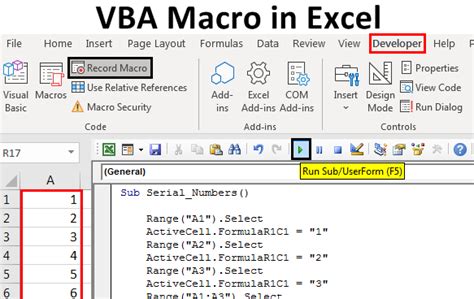
Method 4: Using a Barcode Generator
Another way to create a barcode 128 in Excel is to use a barcode generator. A barcode generator is a software program that creates barcodes based on user input. There are several barcode generators available online that support Code 128. To use a barcode generator in Excel, follow these steps:
- Download and install a barcode generator that supports Code 128.
- Open the barcode generator and select the barcode type (Code 128).
- Enter the data that you want to encode in the barcode.
- Adjust the barcode settings as needed.
- Copy the barcode image and paste it into Excel.
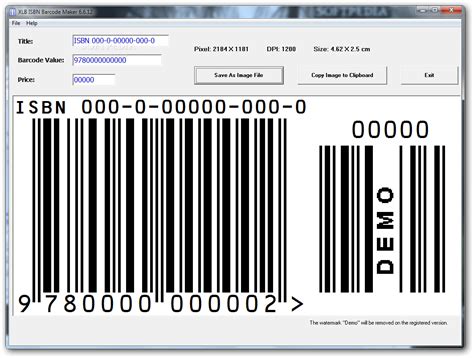
Method 5: Using an Online Barcode Generator
Finally, you can also create a barcode 128 in Excel using an online barcode generator. An online barcode generator is a web-based tool that creates barcodes based on user input. There are several online barcode generators available that support Code 128. To use an online barcode generator in Excel, follow these steps:
- Go to an online barcode generator that supports Code 128.
- Select the barcode type (Code 128).
- Enter the data that you want to encode in the barcode.
- Adjust the barcode settings as needed.
- Copy the barcode image and paste it into Excel.

Gallery of Code 128 Barcode Examples
Code 128 Barcode Examples
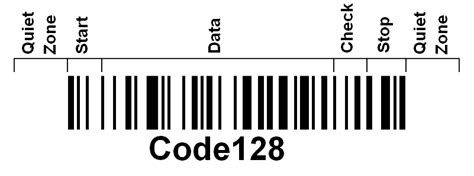
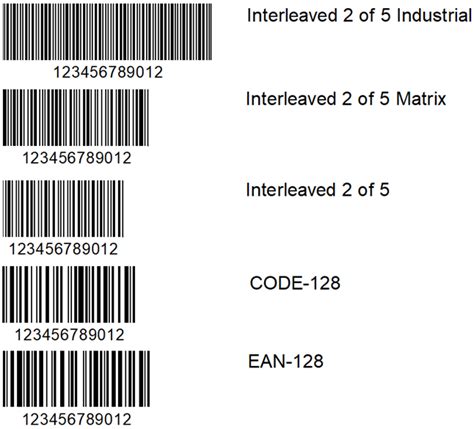
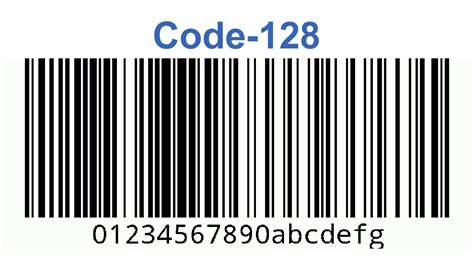
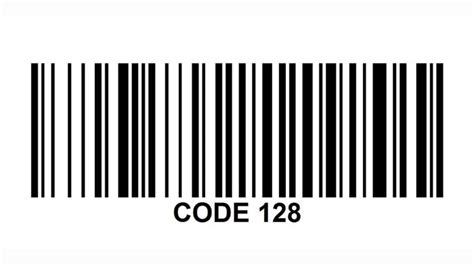
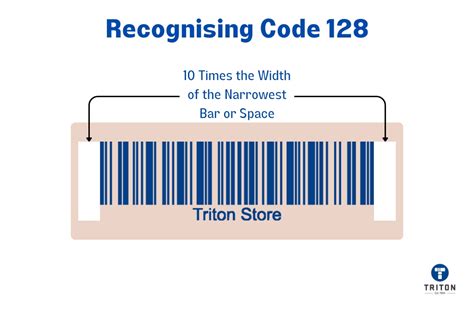
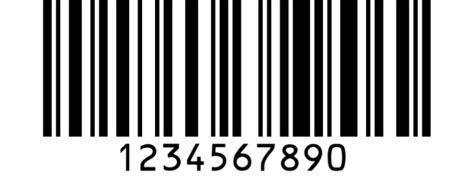
Conclusion
In conclusion, creating a barcode 128 in Excel can be done in several ways, including using a barcode font, a barcode add-in, a VBA macro, a barcode generator, or an online barcode generator. Each method has its own advantages and disadvantages, and the choice of method depends on the specific needs of the user. By following the steps outlined in this article, users can create high-quality Code 128 barcodes in Excel.
