Coaches and analysts in the sport of football often rely on play sheets to organize and communicate their team's strategy. A well-designed play sheet template can help streamline this process, making it easier to create and share plays with the team. In this article, we'll explore five ways to create a football play sheet template in Excel, including tips and tricks for making the most of this versatile tool.
Why Use Excel for Football Play Sheets?
Before we dive into the nitty-gritty of creating a play sheet template, let's explore why Excel is an ideal choice for this task. Excel offers a range of benefits, including:
- Easy data organization and management
- Customizable templates and layouts
- Collaboration features for sharing with coaches and players
- Ability to create complex formulas and calculations for advanced analysis
Method 1: Using Excel Tables and Formulas
One of the simplest ways to create a football play sheet template in Excel is to use tables and formulas. This method allows you to create a basic template with columns for play details, such as:
- Play name
- Formation
- Down and distance
- Play type (run or pass)
- Result
To create a table in Excel, follow these steps:
- Select the range of cells where you want to create the table
- Go to the "Insert" tab and click on "Table"
- Customize the table by adding columns and formatting as needed
You can also use formulas to calculate key statistics, such as:
- Completion percentage for pass plays
- Average yards gained per play
For example, you can use the AVERAGEIFS function to calculate the average yards gained per play for a specific formation.
Method 2: Utilizing Excel PivotTables
PivotTables are a powerful tool in Excel that allow you to summarize and analyze large datasets. To create a football play sheet template using PivotTables, follow these steps:
- Create a table with play details, as described in Method 1
- Go to the "Insert" tab and click on "PivotTable"
- Customize the PivotTable by adding fields and formatting as needed
PivotTables allow you to easily summarize and analyze play data, such as:
- Total yards gained per formation
- Number of completions per play type
You can also use PivotTables to create interactive dashboards that allow coaches and analysts to quickly filter and analyze play data.

Method 3: Designing a Custom Template with Excel Shapes
Excel shapes can be used to create a custom play sheet template that includes visual elements, such as:
- Play diagrams
- Formation charts
- Player icons
To create a custom template with Excel shapes, follow these steps:
- Go to the "Insert" tab and click on "Shapes"
- Select the shape you want to use, such as a rectangle or arrow
- Customize the shape by adding text and formatting as needed
You can also use shapes to create interactive elements, such as:
- Drop-down menus for selecting play types
- Buttons for navigating between plays
Method 4: Using Excel Add-Ins and Macros
Excel add-ins and macros can be used to automate tasks and create custom functionality in your play sheet template. For example, you can use an add-in to:
- Generate play diagrams automatically
- Calculate advanced statistics, such as expected points per play
To use Excel add-ins and macros, follow these steps:
- Go to the "Developer" tab and click on "Add-Ins"
- Select the add-in you want to use and follow the installation instructions
- Use VBA code to create custom macros and automate tasks
Method 5: Integrating with Other Tools and Software
Finally, you can integrate your Excel play sheet template with other tools and software to create a comprehensive analysis system. For example, you can use:
- Data from sports analytics software, such as Hudl or SportsCode
- Video analysis tools, such as Gamebreaker or Kinexon
- Statistical software, such as R or Python
To integrate with other tools and software, follow these steps:
- Export data from the external tool or software
- Import the data into Excel and create a new worksheet
- Use formulas and functions to combine the data and create a comprehensive analysis
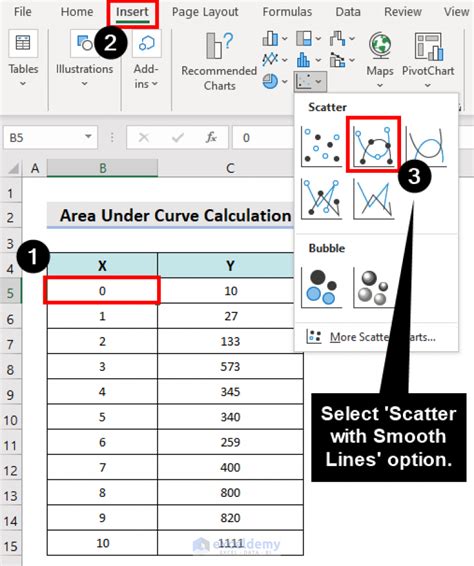
Conclusion
Creating a football play sheet template in Excel can be a powerful way to streamline your team's strategy and analysis. By using tables, formulas, PivotTables, shapes, add-ins, and macros, you can create a comprehensive template that meets your team's needs. Whether you're a coach, analyst, or player, Excel offers a range of tools and features to help you create a winning game plan.
Gallery of Football Play Sheet Templates
Football Play Sheet Template Gallery
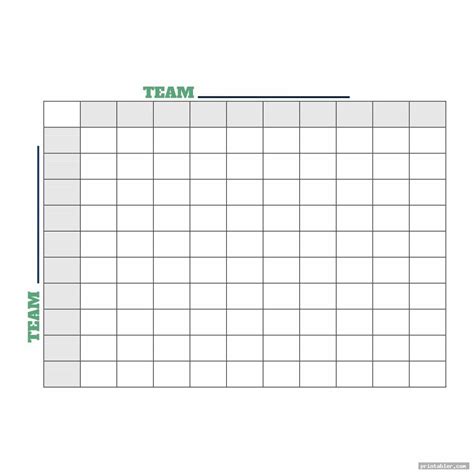
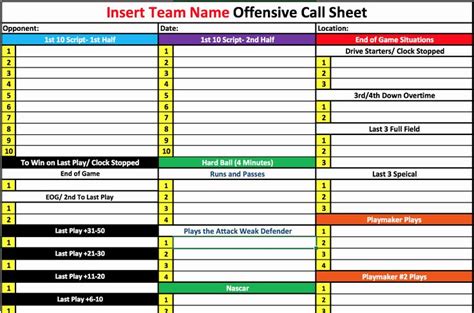
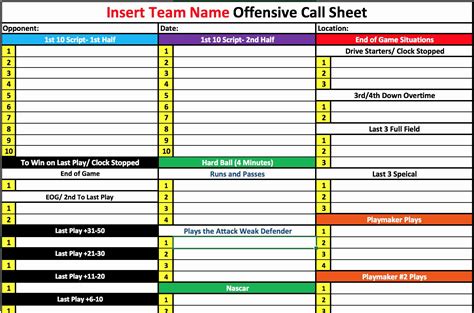
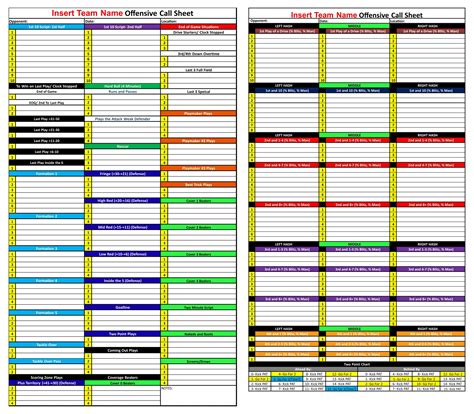
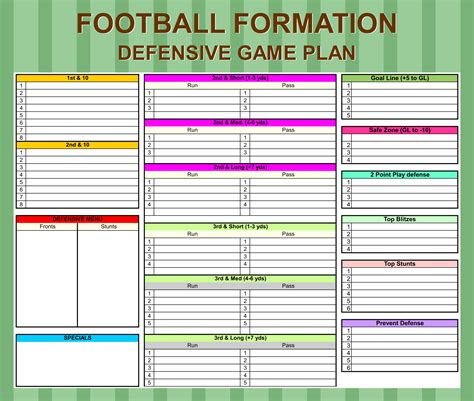
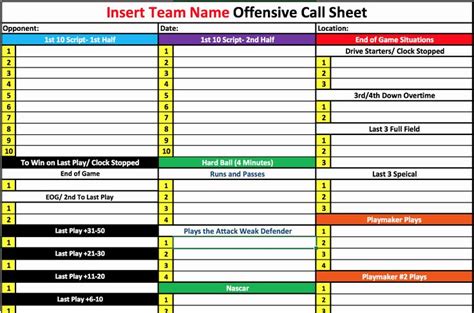


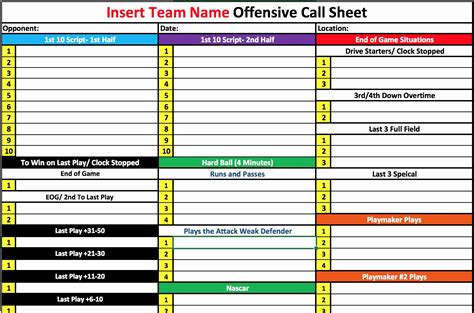

FAQ
Q: Can I use Excel to create a play sheet template for other sports? A: Yes, Excel can be used to create play sheet templates for other sports, such as basketball, baseball, or soccer.
Q: How do I share my play sheet template with other coaches or analysts? A: You can share your play sheet template by exporting it as a PDF or CSV file, or by using Excel's collaboration features.
Q: Can I use other software, such as Google Sheets or LibreOffice, to create a play sheet template? A: Yes, other software can be used to create a play sheet template, but Excel offers a range of features and functionality that make it an ideal choice for this task.
