Intro
Unlock the full potential of VBA with this in-depth guide on mastering loops. Learn how to efficiently loop through cells using For Each loops, and discover expert tips on optimizing your code for speed and accuracy. Boost your VBA skills and streamline your workflow with this comprehensive tutorial on cell iteration.
Mastering VBA programming is an essential skill for any Excel power user. One of the most commonly used constructs in VBA is the "For Each" loop, which allows you to iterate through a collection of objects, such as cells, ranges, or worksheets. In this article, we will explore the best practices for using the "For Each" loop to loop through cells with efficiency.
Why Use "For Each" Loop?
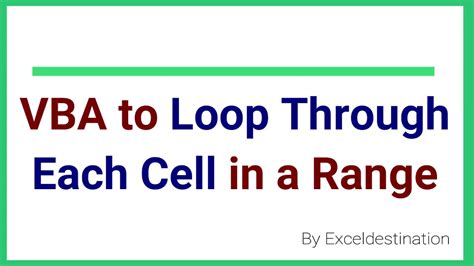
The "For Each" loop is a powerful tool in VBA programming that allows you to iterate through a collection of objects without having to specify the exact number of iterations. This makes it ideal for looping through cells in a range, as you don't need to know the exact number of cells in advance.
Benefits of Using "For Each" Loop
- More efficient than traditional "For" loops, as it eliminates the need to specify the number of iterations.
- Easier to write and maintain, as you don't need to worry about indexing or incrementing a loop counter.
- Allows you to focus on the logic of your code, rather than the mechanics of the loop.
Basic Syntax of "For Each" Loop
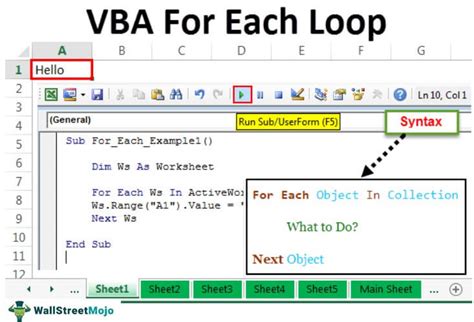
The basic syntax of the "For Each" loop in VBA is as follows:
For Each element In collection
' Code to execute for each element
Next element
In the context of looping through cells, the element variable would represent each cell in the range, and the collection would be the range of cells you want to loop through.
Example: Looping Through Cells in a Range
Dim cell As Range
For Each cell In Range("A1:A10")
' Code to execute for each cell
Debug.Print cell.Value
Next cell
In this example, the code loops through each cell in the range A1:A10 and prints the value of each cell to the Immediate window.
Best Practices for Using "For Each" Loop
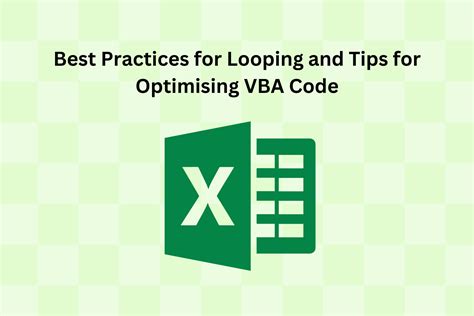
To get the most out of the "For Each" loop, follow these best practices:
- Declare the loop variable: Always declare the loop variable (in this case,
cell) as a specific type (in this case,Range) to ensure that VBA knows what type of object to expect. - Use a specific range: Avoid using
CellsorRangewithout specifying a specific range, as this can lead to performance issues and errors. - Avoid using
Select: Instead of selecting a cell or range, use theRangeobject to reference the cells you want to loop through. - Keep the loop variable local: Declare the loop variable within the procedure or function that uses it, rather than at the module level.
Common Pitfalls to Avoid
- Infinite loops: Make sure to avoid infinite loops by ensuring that the loop variable is properly initialized and that the loop condition is met.
- Performance issues: Avoid using the "For Each" loop on large ranges, as this can lead to performance issues. Instead, use other looping constructs, such as
Forloops orDoloops. - ** Errors**: Always check for errors within the loop, and handle them accordingly to avoid crashing your code.
Optimizing "For Each" Loop Performance
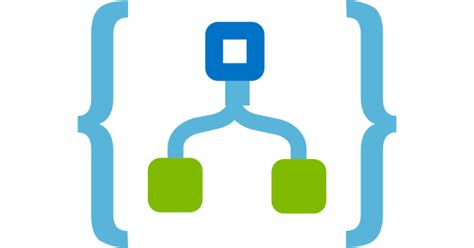
To optimize the performance of your "For Each" loop:
- Use
Application.ScreenUpdating = False: This will prevent Excel from updating the screen during the loop, which can significantly improve performance. - Use
Application.Calculation = xlCalculationManual: This will prevent Excel from recalculating formulas during the loop, which can also improve performance. - Minimize interactions with the worksheet: Avoid using
Select,Activate, orRangemethods that interact with the worksheet, as these can slow down your code.
Example: Optimized "For Each" Loop
Application.ScreenUpdating = False
Application.Calculation = xlCalculationManual
Dim cell As Range
For Each cell In Range("A1:A10")
' Code to execute for each cell
cell.Value = cell.Value * 2
Next cell
Application.ScreenUpdating = True
Application.Calculation = xlCalculationAutomatic
In this example, the code optimizes the performance of the "For Each" loop by turning off screen updating and manual calculation.
Gallery of VBA For Each Loop Examples
VBA For Each Loop Gallery
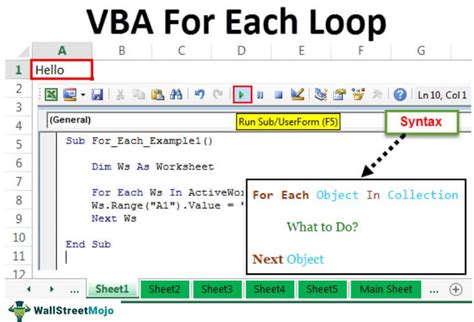
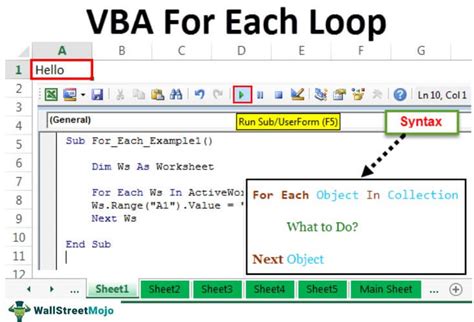
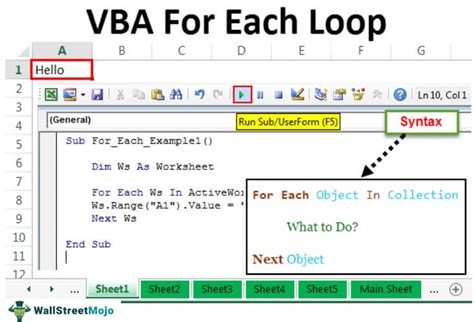
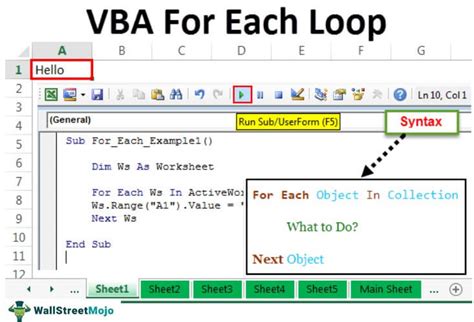
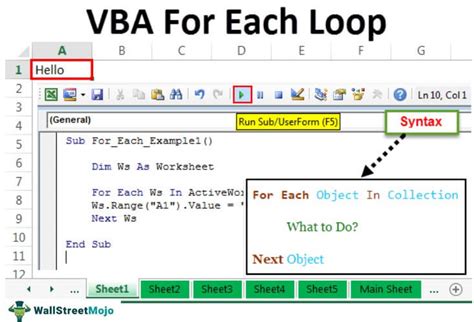
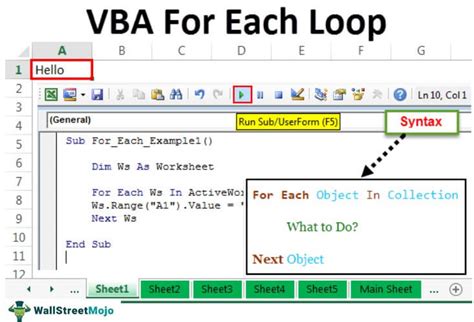
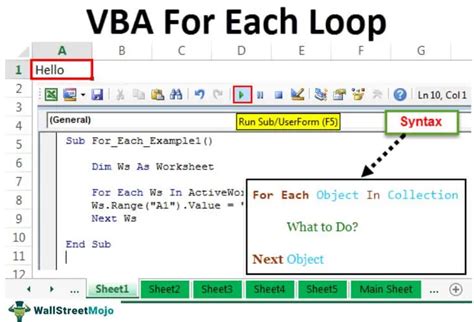
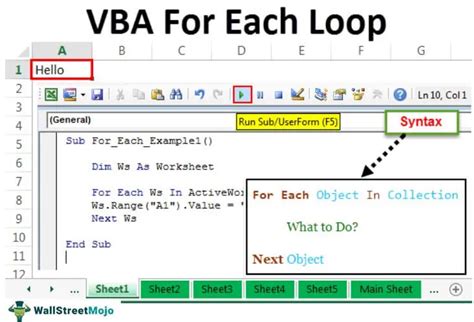
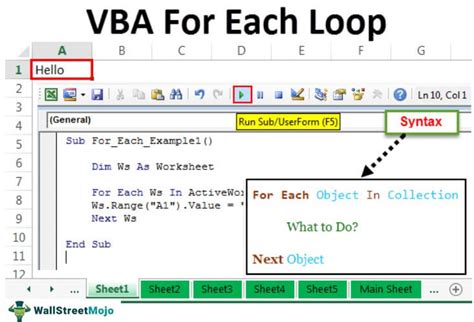
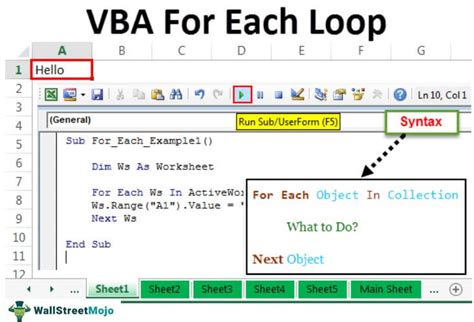
We hope this article has provided you with a comprehensive understanding of the "For Each" loop in VBA and how to use it efficiently to loop through cells. By following the best practices and optimizing your code, you can write more efficient and effective VBA macros.
What's your experience with using the "For Each" loop in VBA? Share your thoughts and questions in the comments below!
Don't forget to share this article with your friends and colleagues who may benefit from learning about VBA programming.
