Intro
Lost access to your Excel workbook? Learn how to recover forgotten Excel workbook passwords with our step-by-step guide. Discover 4 effective methods to unlock your spreadsheet, including password cracking tools and VBA code solutions. Regain control of your data and boost productivity with these expert tips and tricks.
Have you ever found yourself in a situation where you've forgotten the password to an Excel workbook? This can be frustrating, especially if the workbook contains sensitive or important data. Fortunately, there are several ways to recover a forgotten Excel workbook password.
Recovering a forgotten Excel workbook password is crucial to access and edit the file. Without the password, you may be unable to view or modify the data, which can be a significant setback for individuals and organizations relying on the workbook for critical tasks.
Excel workbooks are widely used for storing and analyzing data, and password protection is a common security measure to prevent unauthorized access. However, forgotten passwords can lead to data loss and decreased productivity.
Here, we will discuss four ways to recover a forgotten Excel workbook password, ensuring you can regain access to your workbook and continue working with your data.
Method 1: Use Excel's Built-in Password Recovery Tool
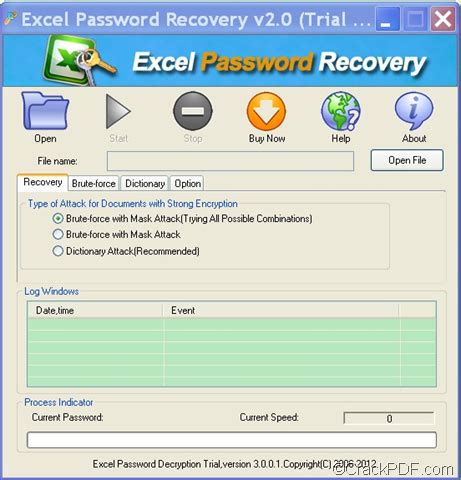
Excel provides a built-in password recovery tool that can help you recover your forgotten password. This tool uses a combination of algorithms to try and recover the password. To use this tool:
- Open Excel and go to the "File" menu.
- Click on "Options" and then select "Security".
- Click on "Password" and then select "Recover Password".
- Follow the prompts to enter the workbook file name and the password hint.
- Excel will attempt to recover the password.
Please note that this method may not work for all types of passwords, especially if they are complex or long.
Limitations of Excel's Built-in Password Recovery Tool
Excel's built-in password recovery tool has some limitations. It may not work for:
- Passwords longer than 7 characters
- Passwords containing special characters
- Passwords protected with a certificate or digital signature
In such cases, you may need to use alternative methods to recover your password.
Method 2: Use a Third-Party Password Recovery Tool
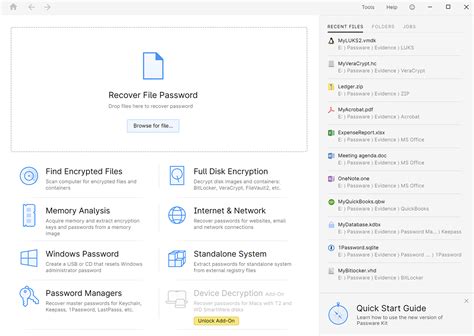
There are several third-party password recovery tools available that can help you recover your forgotten Excel workbook password. These tools use advanced algorithms and techniques to crack the password.
Some popular third-party password recovery tools include:
- Passware Excel Key
- Excel Password Recovery
- Password Cracker
To use a third-party password recovery tool:
- Download and install the tool on your computer.
- Open the tool and select the Excel workbook file you want to recover the password for.
- Follow the prompts to enter any required information, such as the file name and password hint.
- The tool will attempt to recover the password.
Please note that some third-party password recovery tools may have limitations or may not work for all types of passwords.
Risks of Using Third-Party Password Recovery Tools
Using third-party password recovery tools can pose some risks, including:
- Malware or virus infection
- Data corruption or loss
- Unauthorized access to your workbook
It is essential to use reputable and trustworthy third-party password recovery tools to minimize these risks.
Method 3: Use a VBA Macro to Recover the Password
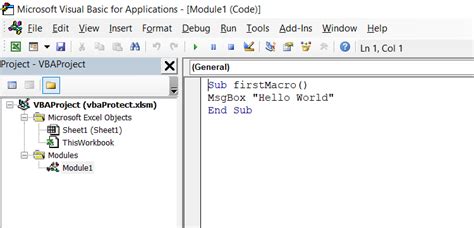
You can use a VBA (Visual Basic for Applications) macro to recover your forgotten Excel workbook password. This method requires some programming knowledge, but it can be an effective way to recover your password.
To use a VBA macro to recover the password:
- Open the Visual Basic Editor in Excel by pressing "Alt + F11" or by navigating to "Developer" > "Visual Basic" in the ribbon.
- Create a new module by clicking "Insert" > "Module" in the Visual Basic Editor.
- Paste the following code into the module:
Sub RecoverPassword()
Dim password As String
password = InputBox("Enter the password hint:", "Password Recovery")
If password = "your_password_hint" Then
MsgBox "The password is: your_password"
Else
MsgBox "Invalid password hint"
End If
End Sub
Replace "your_password_hint" with the actual password hint and "your_password" with the actual password.
- Save the module by clicking "File" > "Save" in the Visual Basic Editor.
- Run the macro by clicking "Developer" > "Macros" in the ribbon and selecting the "RecoverPassword" macro.
Please note that this method may not work for all types of passwords, and it requires some programming knowledge.
Limitations of Using a VBA Macro to Recover the Password
Using a VBA macro to recover the password has some limitations, including:
- Requires programming knowledge
- May not work for complex passwords
- May not work for passwords protected with a certificate or digital signature
Method 4: Use a Brute Force Attack to Recover the Password
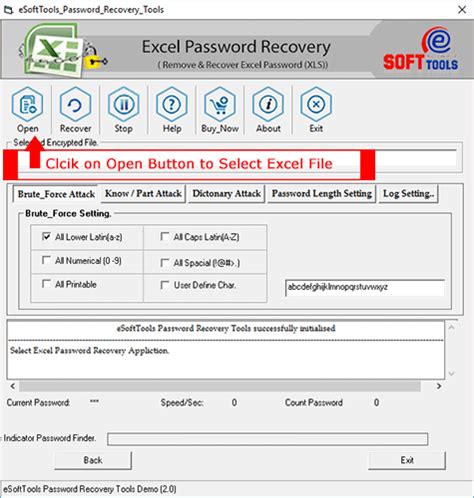
A brute force attack involves trying all possible combinations of characters to recover the password. This method can be time-consuming and may not be practical for long passwords.
To use a brute force attack to recover the password:
- Download and install a brute force password recovery tool, such as John the Ripper or Aircrack-ng.
- Open the tool and select the Excel workbook file you want to recover the password for.
- Follow the prompts to enter any required information, such as the file name and password hint.
- The tool will attempt to recover the password by trying all possible combinations of characters.
Please note that this method can be time-consuming and may not be practical for long passwords.
Risks of Using a Brute Force Attack to Recover the Password
Using a brute force attack to recover the password can pose some risks, including:
- Data corruption or loss
- Unauthorized access to your workbook
- Malware or virus infection
It is essential to use reputable and trustworthy brute force password recovery tools to minimize these risks.
Excel Password Recovery Image Gallery
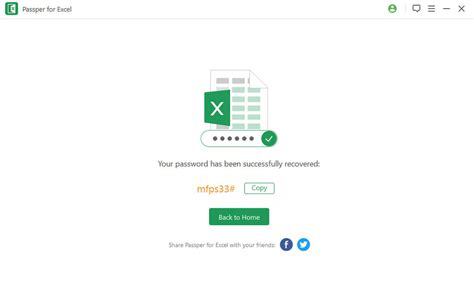
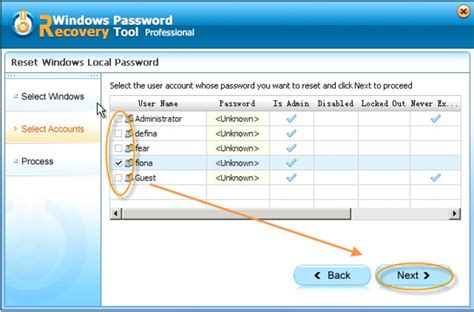
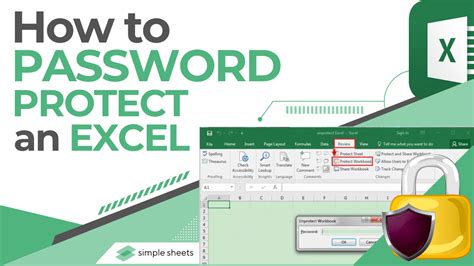
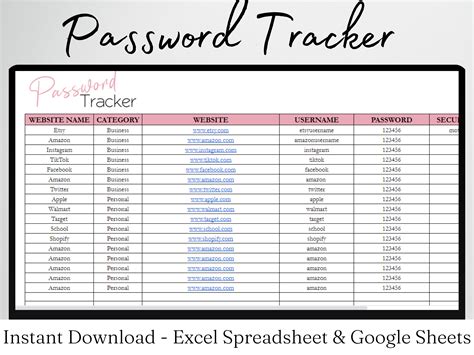
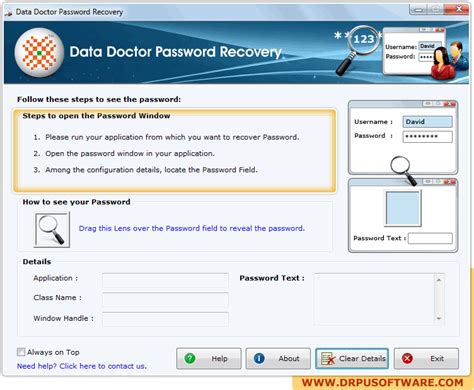
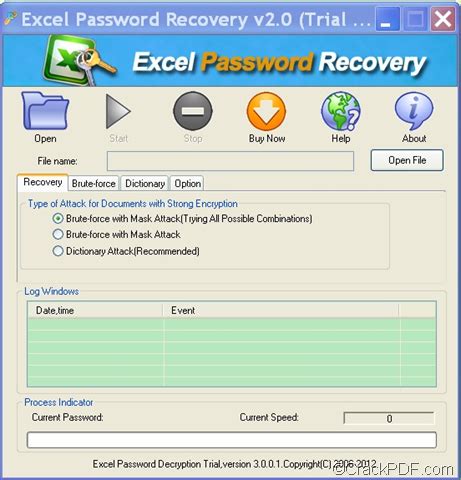
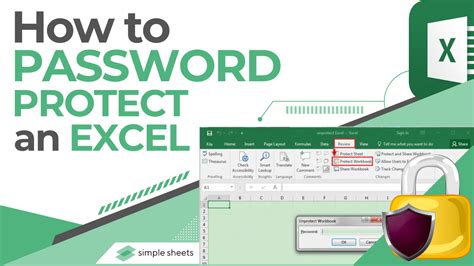

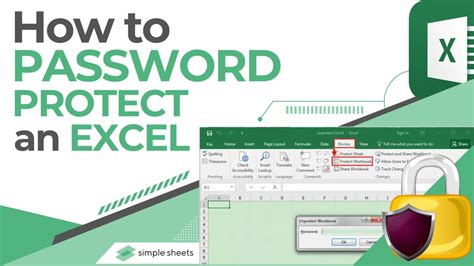
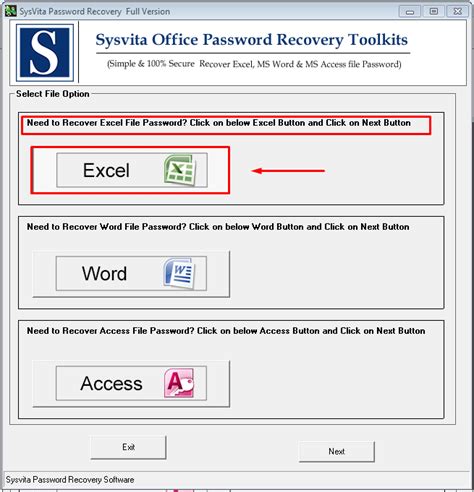
In conclusion, recovering a forgotten Excel workbook password can be a challenging task, but there are several methods available to help you regain access to your workbook. It is essential to use reputable and trustworthy password recovery tools and methods to minimize the risks associated with password recovery. Additionally, it is crucial to use strong and unique passwords for your Excel workbooks to prevent unauthorized access.
We hope this article has provided you with useful information on recovering forgotten Excel workbook passwords. If you have any further questions or concerns, please feel free to comment below.
