Unlocking a protected Excel sheet can be a frustrating experience, especially when you need to access the data or make changes urgently. Whether you've forgotten the password or inherited a protected sheet from someone else, there are ways to unlock it without compromising the integrity of the data. In this article, we'll explore five methods to help you unlock a protected Excel sheet.
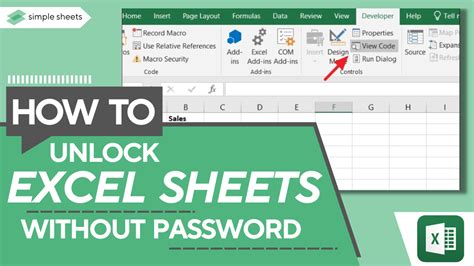
Understanding Protected Excel Sheets
Before we dive into the methods, it's essential to understand why Excel sheets are protected in the first place. Protection is used to prevent unauthorized access, editing, or deletion of data. There are two types of protection:
- Worksheet protection: This prevents users from editing or formatting cells, rows, or columns.
- Workbook protection: This restricts access to the entire workbook, including worksheets, charts, and other elements.
Method 1: Using the Password
If you know the password, this is the simplest method to unlock the protected Excel sheet.
- Open the protected Excel sheet.
- Click on the "Review" tab in the ribbon.
- Click on "Unprotect Sheet" or "Unprotect Workbook" depending on the type of protection.
- Enter the password in the prompt.
- Click "OK" to unlock the sheet.
Method 2: Using VBA Macro
If you don't know the password, you can use a VBA macro to unlock the protected Excel sheet. This method requires some programming knowledge, but it's a reliable way to unlock sheets.
- Open the Visual Basic Editor by pressing "Alt + F11" or navigating to "Developer" > "Visual Basic" in the ribbon.
- In the Editor, click "Insert" > "Module" to create a new module.
- Paste the following code into the module:
Sub UnlockProtectedSheet()
Dim ws As Worksheet
Set ws = ActiveSheet
ws.Unprotect "password"
End Sub
- Replace "password" with a random string (e.g., "abc123").
- Save the module and close the Editor.
- Run the macro by clicking "Developer" > "Macros" and selecting the "UnlockProtectedSheet" macro.
Method 3: Using Excel Password Recovery Tools
There are several third-party tools available that can help you recover or crack the password. Some popular tools include:
-
Excel Password Recovery
-
Password-Finder
-
Rixler Excel Password Recovery
-
Download and install the chosen tool.
-
Follow the tool's instructions to recover or crack the password.
-
Use the recovered password to unlock the protected Excel sheet.
Method 4: Using Online Unlocking Services
Several online services offer Excel password unlocking for a fee. These services use advanced algorithms to crack the password.
- Search for "online Excel password unlocking" or "Excel password recovery service."
- Choose a reputable service and follow their instructions.
- Upload the protected Excel sheet to the service.
- Wait for the service to crack the password and provide it to you.
- Use the recovered password to unlock the protected Excel sheet.
Method 5: Using a Hex Editor
This method involves editing the Excel file's binary code to remove the password protection. This method requires advanced technical knowledge and is not recommended for beginners.
- Open a hex editor (e.g., HxD or Hex Editor Neo).
- Open the protected Excel file in the hex editor.
- Search for the password protection header (e.g., "DPB" or " WorkbookProtection").
- Edit the header to remove the password protection.
- Save the changes and close the hex editor.
Unlocking Protected Excel Sheet Image Gallery
Protected Excel Sheet Images
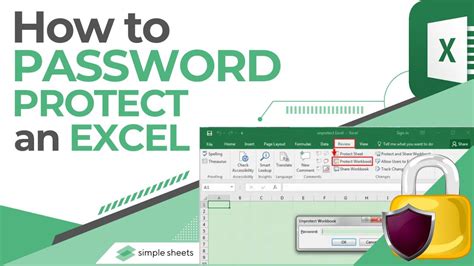
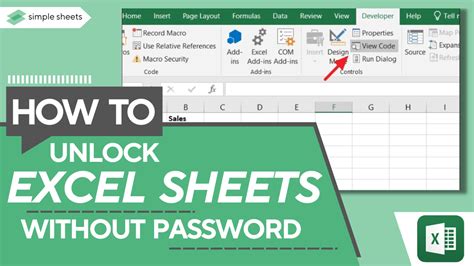
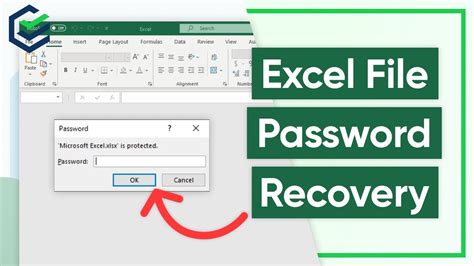
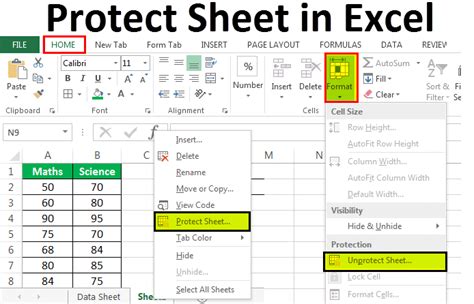
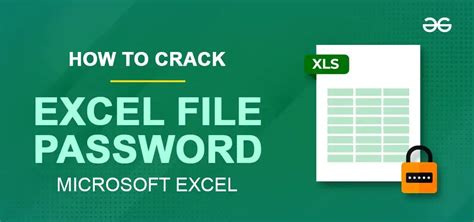
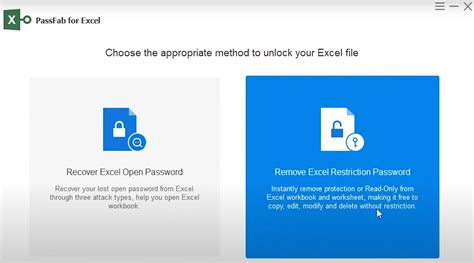
By using one of these five methods, you should be able to unlock a protected Excel sheet. Remember to always use caution when working with protected files, as unauthorized access can compromise data integrity. If you're still having trouble, consider seeking help from an Excel expert or the file's original creator.
