Are you struggling to access your Excel spreadsheet because you forgot the password? Don't worry, it's a common problem that many people face. In this article, we'll explore the importance of password-protecting your Excel spreadsheets, the consequences of forgetting a password, and most importantly, provide you with step-by-step solutions to recover your forgotten Excel spreadsheet password.
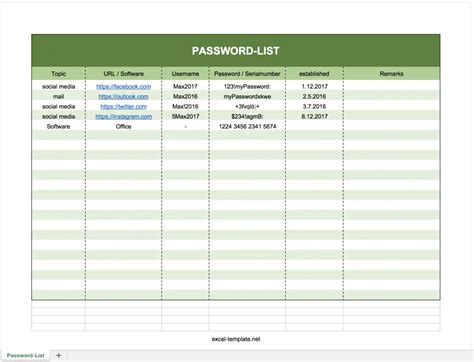
Why Password-Protect Your Excel Spreadsheets?
Password-protecting your Excel spreadsheets is essential to prevent unauthorized access, tampering, or theft of sensitive data. Many businesses and individuals use Excel to store confidential information, such as financial records, customer data, or trade secrets. By setting a password, you ensure that only authorized personnel can access and modify the spreadsheet.
Consequences of Forgetting a Password
Forgetting your Excel spreadsheet password can lead to lost productivity, missed deadlines, and even data loss. Without access to your spreadsheet, you may struggle to complete tasks, make decisions, or fulfill obligations. Moreover, if the password is complex, you may spend hours trying to recover it, which can be frustrating and time-consuming.
Methods to Recover a Forgotten Excel Spreadsheet Password
Fortunately, there are several methods to recover a forgotten Excel spreadsheet password. We'll explore the following methods:
- Using the "Forgot Password" Feature (Excel 2013 and later)
- Using a Password Recovery Tool
- Cracking the Password Using VBA Code
- Seeking Help from Microsoft Support
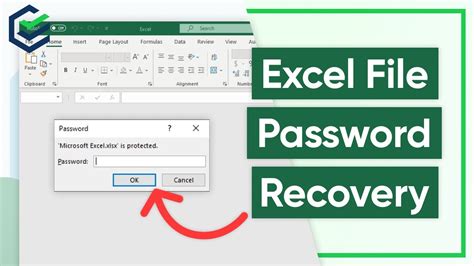
Method 1: Using the "Forgot Password" Feature (Excel 2013 and later)
If you're using Excel 2013 or later, you can use the built-in "Forgot Password" feature to recover your password. Here's how:
- Open Excel and go to the "Review" tab.
- Click on "Protect Workbook" and select "Encrypt with Password."
- Click on "Forgot Password" and follow the prompts.
- If you've set up a password reset option, you'll receive an email with a reset link.
Method 2: Using a Password Recovery Tool
There are several third-party password recovery tools available that can help you recover your forgotten Excel spreadsheet password. Some popular options include:
- PassFab for Excel
- Excel Password Recovery
- iSeePassword Excel Password Recovery
These tools work by cracking the password using advanced algorithms and techniques. However, be cautious when using these tools, as they may not always work and can potentially damage your spreadsheet.
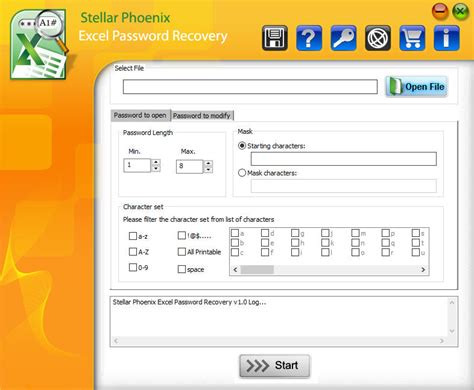
Method 3: Cracking the Password Using VBA Code
If you're comfortable with VBA programming, you can try cracking the password using VBA code. Here's a basic example:
- Open the Visual Basic Editor by pressing "Alt + F11" or navigating to "Developer" > "Visual Basic."
- In the Editor, click on "Insert" > "Module" to create a new module.
- Paste the following code:
Sub CrackPassword() Dim i As Integer For i = 1 To 10000 Worksheets("YourSheetName").Protect Password:=i Next i End Sub - Replace "YourSheetName" with the name of your worksheet.
- Run the macro by clicking "Run" or pressing "F5."
This code will attempt to crack the password by trying a range of numbers. However, this method is not foolproof and may not work for complex passwords.
Method 4: Seeking Help from Microsoft Support
If none of the above methods work, you can seek help from Microsoft Support. They may be able to provide additional guidance or assistance in recovering your forgotten password.
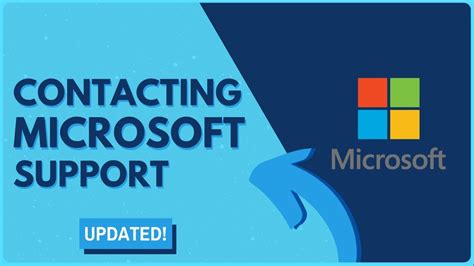
Preventing Future Password Loss
To avoid forgetting your Excel spreadsheet password in the future, consider the following best practices:
- Use a password manager to store complex passwords.
- Set up a password reset option, if available.
- Keep a record of your passwords in a secure location.
- Use a consistent naming convention for your passwords.
By following these tips, you can minimize the risk of forgetting your Excel spreadsheet password and ensure that you can access your sensitive data whenever needed.
Excel Password Recovery Image Gallery
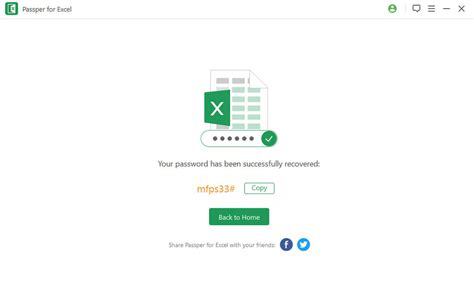
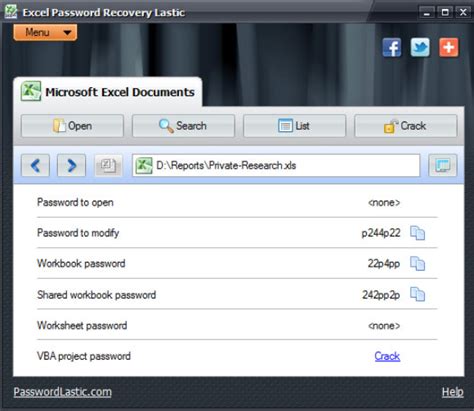
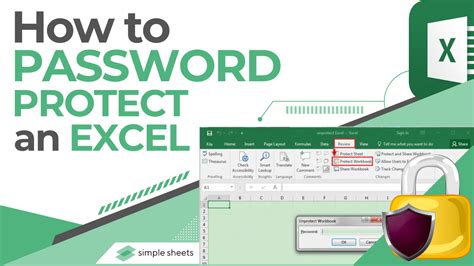
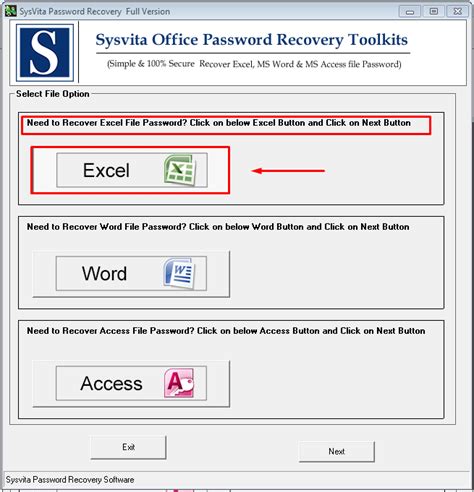
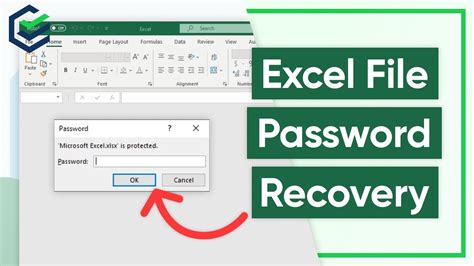
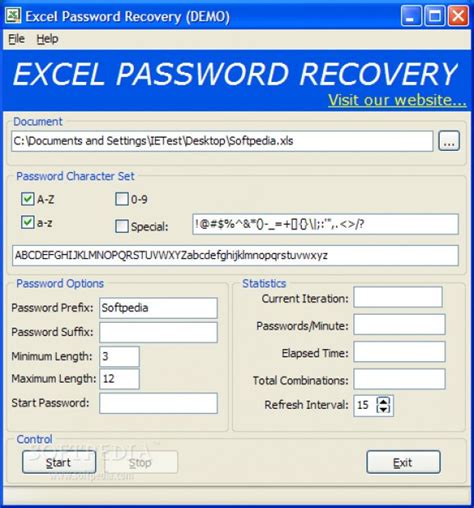

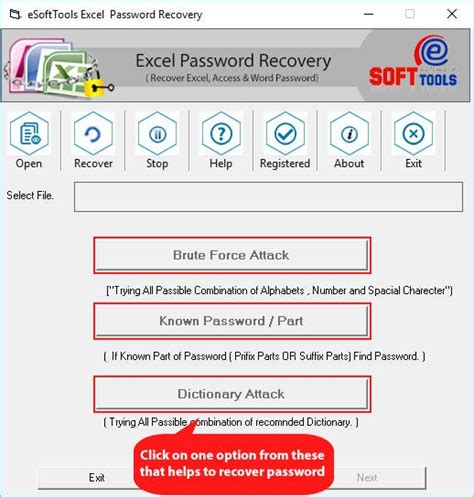
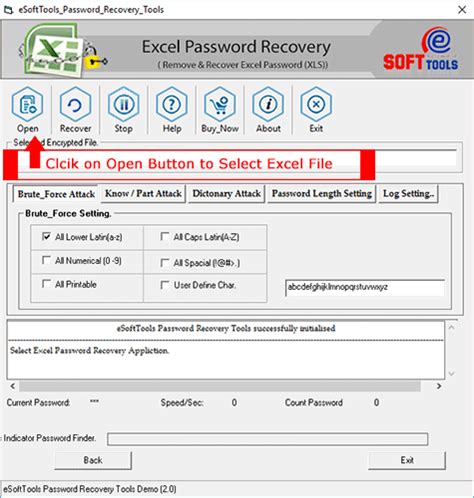
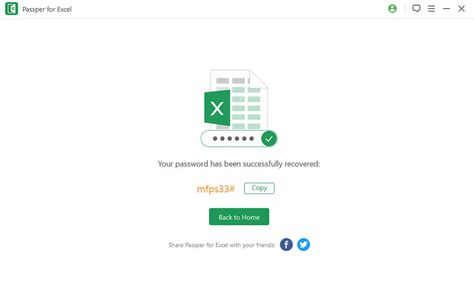
Don't let a forgotten password hold you back from accessing your Excel spreadsheet. Try the methods outlined in this article, and you'll be back to working on your spreadsheet in no time. If you have any further questions or concerns, feel free to ask in the comments section below.
Share this article with your friends and colleagues who may be struggling with a forgotten Excel spreadsheet password. Let's help each other recover our passwords and stay productive!
