Formatting Currency Columns in Excel: A Comprehensive Guide
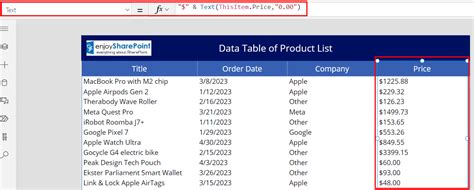
When working with financial data in Excel, it's essential to format currency columns correctly to ensure accuracy and readability. In this article, we'll explore three ways to format currency columns in Excel, along with practical examples and tips to help you master this skill.
Why Format Currency Columns?
Formatting currency columns is crucial for several reasons:
- It helps to avoid confusion: Without proper formatting, currency values can be misinterpreted, leading to errors in calculations and decision-making.
- It enhances readability: Formatting currency columns makes it easier to scan and understand financial data, saving time and reducing errors.
- It improves data analysis: Properly formatted currency columns enable you to perform accurate calculations, create informative charts, and make data-driven decisions.
Method 1: Using the Number Format Dialog Box
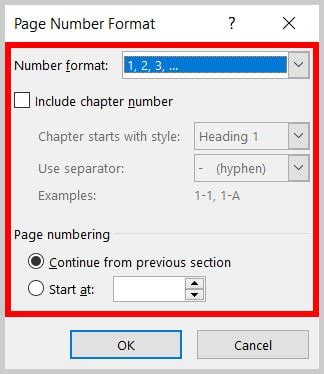
The Number Format dialog box is a built-in Excel feature that allows you to format currency columns quickly and easily. Here's how to use it:
- Select the cell or range of cells that you want to format as currency.
- Go to the Home tab in the Excel ribbon.
- Click on the Number format button in the Number group.
- In the Number Format dialog box, select Currency from the Category list.
- Choose the desired currency symbol and format options.
- Click OK to apply the formatting.
Method 2: Using the Format Cells Shortcut
The Format Cells shortcut is a quick and convenient way to format currency columns. Here's how to use it:
- Select the cell or range of cells that you want to format as currency.
- Press Ctrl + Shift + $ (Windows) or Command + Shift + $ (Mac) to open the Format Cells dialog box.
- In the Format Cells dialog box, select Currency from the Category list.
- Choose the desired currency symbol and format options.
- Click OK to apply the formatting.
Method 3: Using a Formula
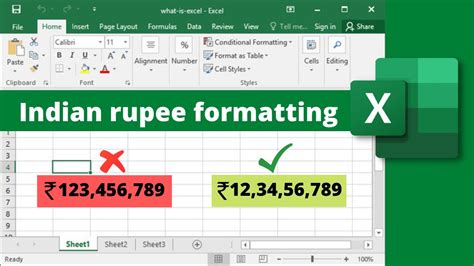
If you need to format a large dataset or apply custom formatting, using a formula can be a flexible and powerful solution. Here's an example formula:
=TEXT(A1,"$#,##0.00")
Assuming the value you want to format is in cell A1, this formula will apply the following formatting:
- $: Currency symbol
- #,##0.00: Format options (thousands separator, decimal places, and zero padding)
You can adjust the formula to suit your specific needs and apply it to the desired range of cells.
Best Practices and Tips
When formatting currency columns in Excel, keep the following best practices and tips in mind:
- Use consistent formatting throughout your dataset to ensure accuracy and readability.
- Avoid using unnecessary formatting options, such as too many decimal places or unnecessary symbols.
- Use the correct currency symbol and format options for your region or industry.
- Consider using a style or theme to apply consistent formatting across your workbook.
Conclusion
Formatting currency columns in Excel is a crucial step in ensuring the accuracy and readability of your financial data. By using one of the three methods outlined in this article, you can quickly and easily format your currency columns and take your data analysis to the next level.
Currency Formatting Gallery
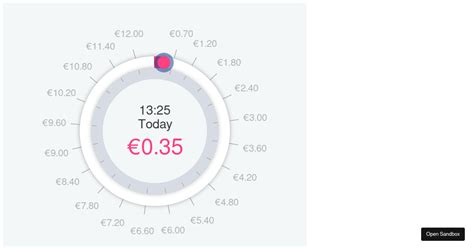
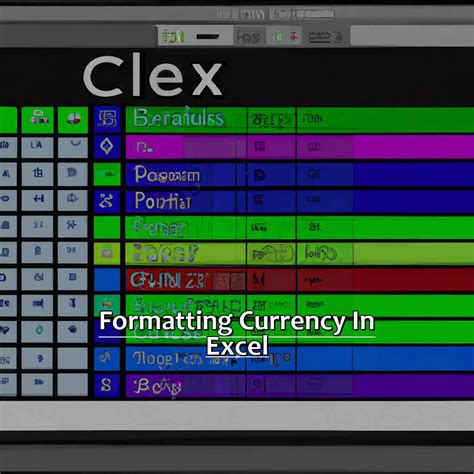
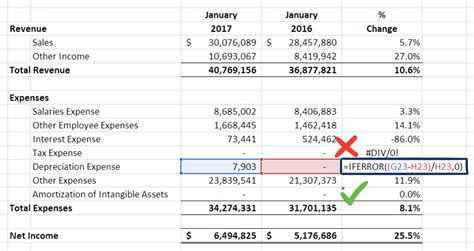
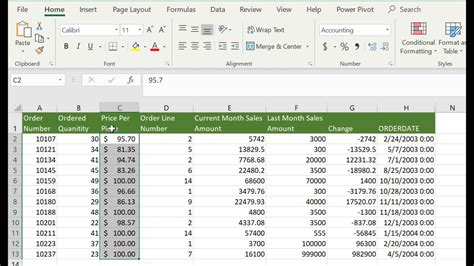
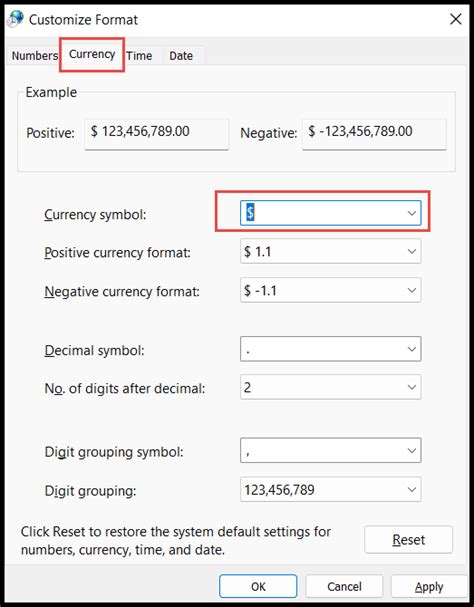
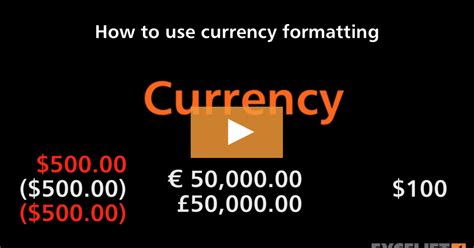
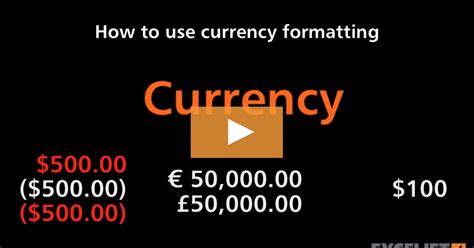
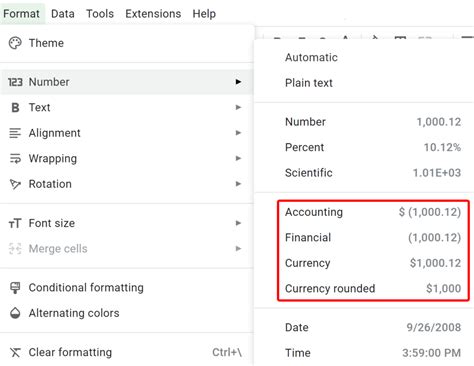
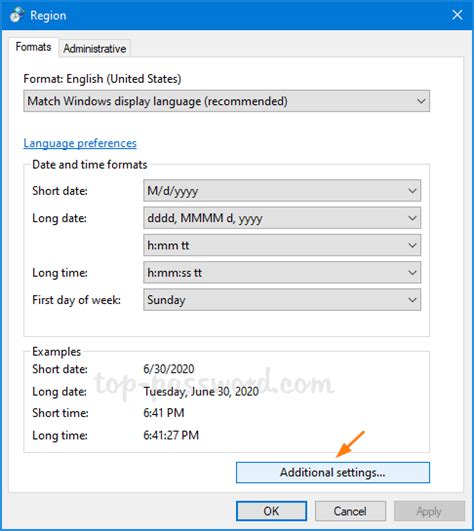
We hope this article has helped you master the art of formatting currency columns in Excel. If you have any questions or need further assistance, please don't hesitate to comment below.
