Formatting dates in Excel can be a daunting task, especially when dealing with different date formats. However, with a few simple steps, you can easily format dates in Excel to mm/dd/yyyy.
Dates are an essential part of any dataset, and formatting them correctly is crucial for data analysis and visualization. In this article, we will explore the different ways to format dates in Excel to mm/dd/yyyy.
Why Format Dates in Excel?
Formatting dates in Excel is essential for several reasons:
- It helps to ensure consistency in date formatting throughout the dataset.
- It makes it easier to read and understand the data.
- It enables you to perform date-based calculations and analysis.
- It helps to avoid errors that can occur when working with different date formats.
Methods to Format Dates in Excel to mm/dd/yyyy
There are several ways to format dates in Excel to mm/dd/yyyy, including:
- Using the Format Cells option
- Using the Text to Columns feature
- Using formulas and functions
Method 1: Using the Format Cells Option
The Format Cells option is the most straightforward way to format dates in Excel to mm/dd/yyyy. Here's how:
- Select the cells that contain the dates you want to format.
- Right-click on the selected cells and choose Format Cells.
- In the Format Cells dialog box, click on the Number tab.
- Select Custom from the Category list.
- In the Type field, enter mm/dd/yyyy.
- Click OK.
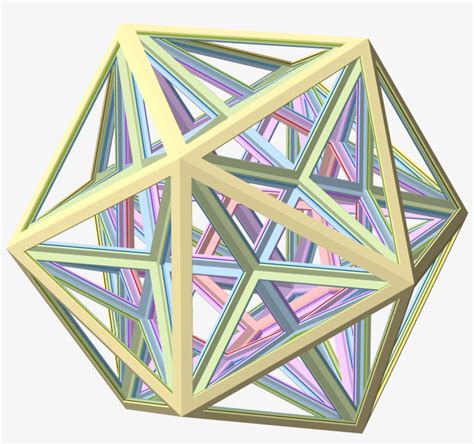
Method 2: Using the Text to Columns Feature
The Text to Columns feature is another way to format dates in Excel to mm/dd/yyyy. Here's how:
- Select the cells that contain the dates you want to format.
- Go to the Data tab in the ribbon.
- Click on the Text to Columns button.
- In the Convert Text to Columns Wizard, select Delimited Text and click Next.
- Select the delimiter that separates the date components (e.g., / or -).
- Click Next.
- Select the date format you want to apply (mm/dd/yyyy).
- Click Finish.
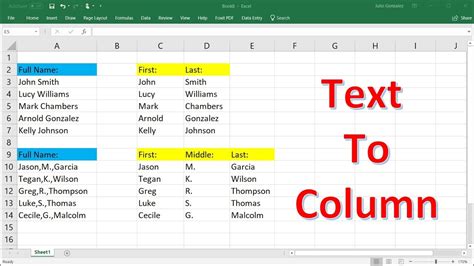
Method 3: Using Formulas and Functions
You can also use formulas and functions to format dates in Excel to mm/dd/yyyy. Here's an example:
- Enter the following formula in a new cell:
=TEXT(A1,"mm/dd/yyyy") - Replace A1 with the cell that contains the date you want to format.
- Press Enter.
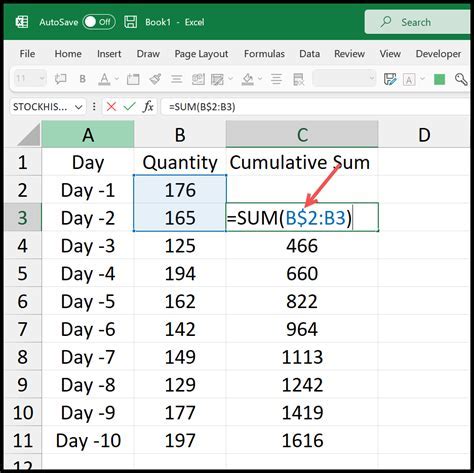
Common Date Formats in Excel
Here are some common date formats in Excel:
- mm/dd/yyyy
- dd/mm/yyyy
- yyyy-mm-dd
- mm-dd-yyyy
Tips and Tricks
- Use the Format Cells option to format dates in bulk.
- Use the Text to Columns feature to format dates that are stored as text.
- Use formulas and functions to format dates dynamically.
- Use the Date function to enter dates in Excel (e.g.,
=DATE(2022,12,31)).
Gallery of Date Formatting in Excel
Date Formatting in Excel Image Gallery
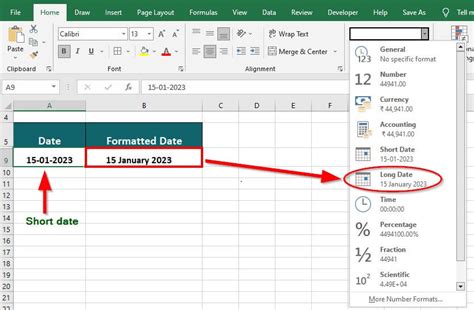
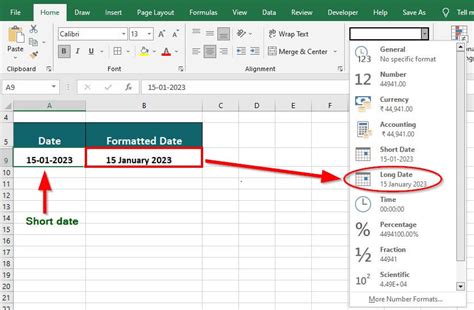
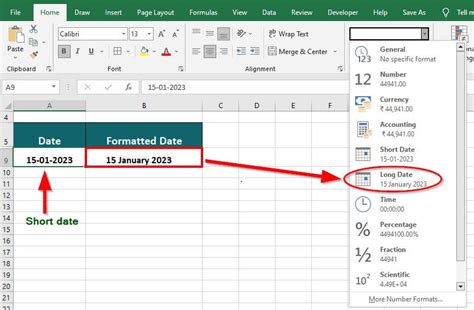
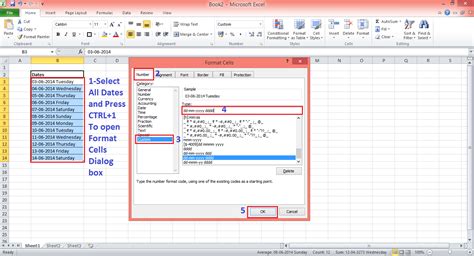
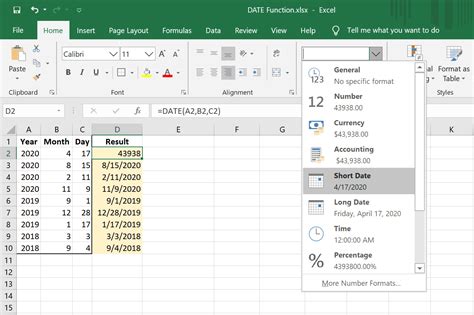
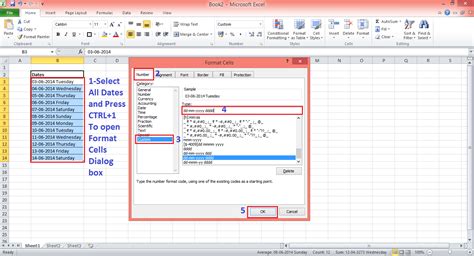
Conclusion
Formatting dates in Excel can be a challenging task, but with the right techniques and formulas, you can easily format dates to mm/dd/yyyy. In this article, we explored the different methods to format dates in Excel, including using the Format Cells option, the Text to Columns feature, and formulas and functions. We also provided tips and tricks for working with dates in Excel. By following these methods and tips, you can ensure that your dates are formatted correctly and consistently throughout your dataset.
