Intro
Formatting dates in Excel can be a challenging task, especially when working with large datasets. Fortunately, Excel VBA provides a range of tools and functions that make it easy to format dates with precision and accuracy. In this article, we will explore the different ways to format dates in Excel VBA, including using the Format function, the Text to Columns feature, and custom date formatting.
The Importance of Date Formatting in Excel
Dates are a crucial part of any dataset, and formatting them correctly is essential for accurate analysis and reporting. Incorrectly formatted dates can lead to errors in calculations, sorting, and filtering, which can have serious consequences in business and financial applications. Moreover, well-formatted dates can improve the readability and visual appeal of your spreadsheets, making it easier to communicate insights and trends to stakeholders.
Using the Format Function in Excel VBA
The Format function is a powerful tool in Excel VBA that allows you to format dates, numbers, and text strings with precision and control. To use the Format function, you need to specify the format code as an argument. For example, to format a date in the "mm/dd/yyyy" format, you can use the following code:
Sub FormatDate()
Dim myDate As Date
myDate = #1/1/2022#
MsgBox Format(myDate, "mm/dd/yyyy")
End Sub
In this example, the Format function takes two arguments: the date value (myDate) and the format code ("mm/dd/yyyy"). The format code specifies the desired format for the date, which in this case is "mm/dd/yyyy".
Common Date Format Codes in Excel VBA
Here are some common date format codes used in Excel VBA:
- "mm/dd/yyyy" : 01/01/2022
- "mm-dd-yyyy" : 01-01-2022
- "mm.dd.yyyy" : 01.01.2022
- "yyyy-mm-dd" : 2022-01-01
- "dddd, mmmm dd, yyyy" : Sunday, January 01, 2022
You can use these format codes to format dates in a variety of ways, depending on your specific needs and requirements.
Using the Text to Columns Feature in Excel VBA
The Text to Columns feature is a powerful tool in Excel that allows you to split text strings into separate columns based on a delimiter. You can use this feature to format dates by splitting the date string into separate columns for the month, day, and year.
To use the Text to Columns feature in Excel VBA, you can use the following code:
Sub FormatDateUsingTextToColumns()
Dim myDate As String
myDate = "01/01/2022"
Range("A1").Value = myDate
Range("A1").TextToColumns Destination:=Range("B1"), DataType:=xlDelimitedText, _
TextQualifier:=xlDoubleQuote, ConsecutiveDelimiter:=False, Tab:=False, _
Semicolon:=False, Comma:=False, Space:=False, Other:=True, OtherChar:="/", _
FieldInfo:=Array(Array(1, 4), Array(2, 4), Array(3, 4))
End Sub
In this example, the Text to Columns feature is used to split the date string into separate columns for the month, day, and year. The TextToColumns method takes several arguments, including the destination range (Range("B1"), the data type (xlDelimitedText), and the delimiter ("/").
Custom Date Formatting in Excel VBA
While the Format function and Text to Columns feature provide a range of formatting options, you may need to create a custom date format to meet specific requirements. In Excel VBA, you can create a custom date format using the Format function with a custom format code.
For example, to create a custom date format that displays the day of the week, month, and year, you can use the following code:
Sub CustomDateFormat()
Dim myDate As Date
myDate = #1/1/2022#
MsgBox Format(myDate, "dddd, mmmm yyyy")
End Sub
In this example, the custom format code "dddd, mmmm yyyy" specifies the desired format for the date, which includes the day of the week, month, and year.
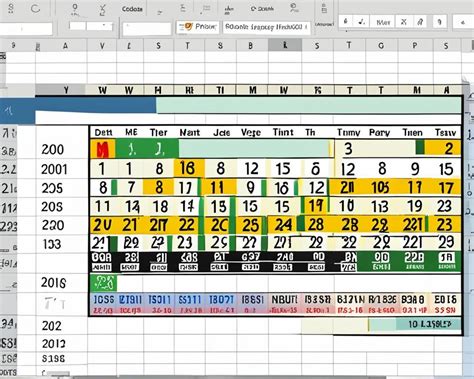
Gallery of Excel VBA Date Formatting
Excel VBA Date Formatting Gallery
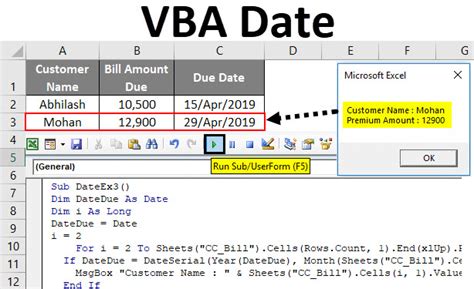
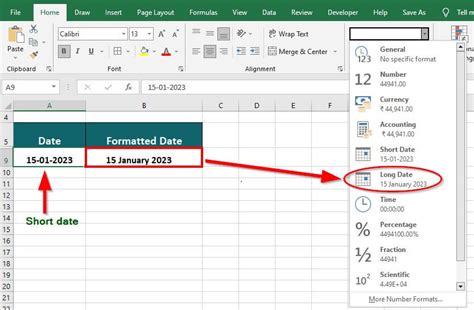
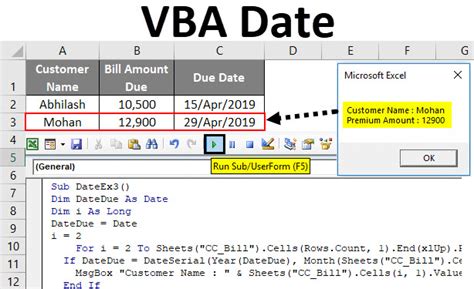
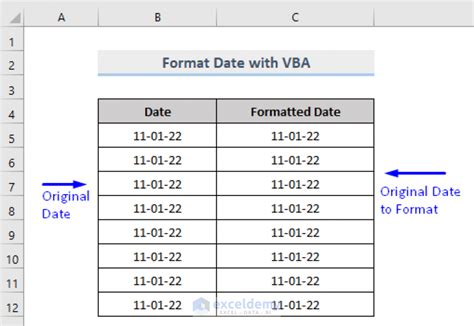
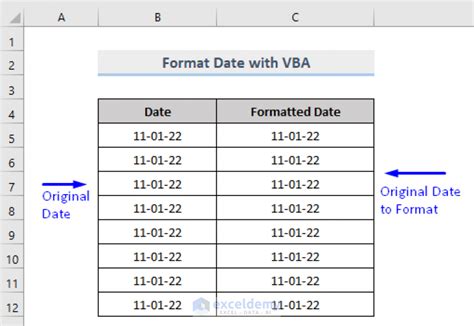
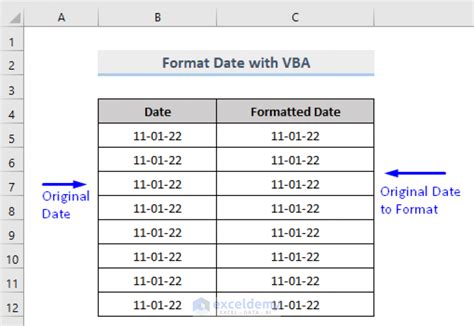
Conclusion
Formatting dates in Excel VBA is a crucial task that requires precision and accuracy. In this article, we explored the different ways to format dates in Excel VBA, including using the Format function, the Text to Columns feature, and custom date formatting. By using these techniques, you can format dates with ease and create professional-looking spreadsheets that meet specific requirements.
We hope this article has been informative and helpful in your Excel VBA journey. If you have any questions or need further assistance, please don't hesitate to ask. Share your thoughts and experiences in the comments section below.
Remember, practice makes perfect. Try experimenting with different date formats and functions to become more proficient in Excel VBA. Happy coding!
