Formatting dates in Excel can be a bit tricky, but it's essential to get it right, especially when working with reports, invoices, or any other documents that require specific date formats. One common requirement is to display only the month and year, excluding the day. In this article, we'll explore five ways to format month and year in Excel, along with some practical examples and tips.
The Importance of Proper Date Formatting
Proper date formatting is crucial in Excel, as it can affect calculations, data analysis, and even data visualization. When working with dates, it's essential to ensure that Excel recognizes the dates correctly, and that the formatting is consistent throughout your spreadsheet. In this case, we'll focus on formatting month and year, which is commonly used in reports, budgets, and other documents.
Method 1: Using the TEXT Function
The TEXT function is a powerful tool in Excel that allows you to format numbers and dates in various ways. To format month and year using the TEXT function, follow these steps:
- Select the cell containing the date you want to format.
- Go to the Formula Bar and type
=TEXT(A1,"MMM-YYYY"), assuming the date is in cell A1. - Press Enter, and the date will be formatted to display only the month and year.
For example, if the original date is January 12, 2022, the formatted date will be "Jan-2022".
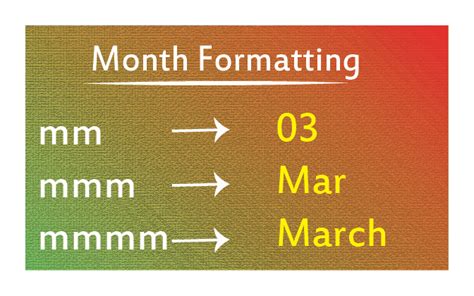
Method 2: Using Custom Number Formatting
Custom number formatting is another way to format month and year in Excel. To do this, follow these steps:
- Select the cell containing the date you want to format.
- Right-click on the cell and select "Format Cells."
- In the Format Cells dialog box, select "Custom" in the Category list.
- In the Type field, enter
mmm-yyyy(ormmm-yyfor a two-digit year). - Click OK, and the date will be formatted to display only the month and year.
For example, if the original date is January 12, 2022, the formatted date will be "Jan-2022".
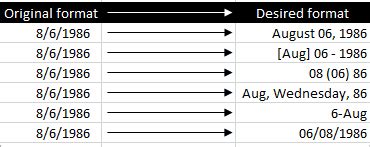
Method 3: Using the MONTH and YEAR Functions
The MONTH and YEAR functions are useful when you need to extract specific parts of a date. To format month and year using these functions, follow these steps:
- Select the cell containing the date you want to format.
- Go to the Formula Bar and type
=MONTH(A1)&"-"&YEAR(A1), assuming the date is in cell A1. - Press Enter, and the date will be formatted to display only the month and year.
For example, if the original date is January 12, 2022, the formatted date will be "1-2022".
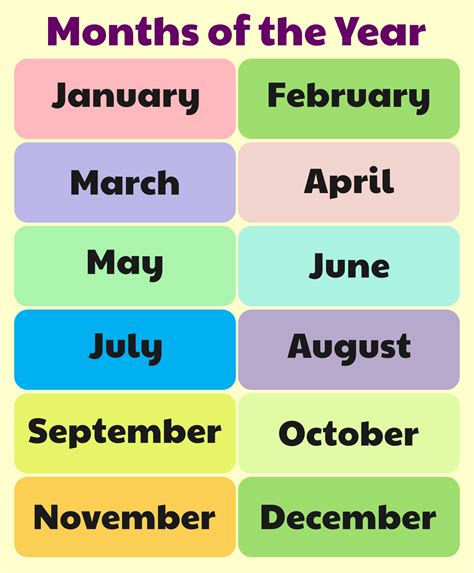
Method 4: Using Power Query
Power Query is a powerful tool in Excel that allows you to transform and format data in various ways. To format month and year using Power Query, follow these steps:
- Select the cell containing the date you want to format.
- Go to the Data tab and click on "From Table/Range."
- In the Power Query Editor, click on "Add Column" and select "Custom Column."
- In the Custom Column dialog box, enter
= Text.Month([Date]) & "-" & Text.Year([Date]), assuming the date is in the "Date" column. - Click OK, and the date will be formatted to display only the month and year.
For example, if the original date is January 12, 2022, the formatted date will be "Jan-2022".
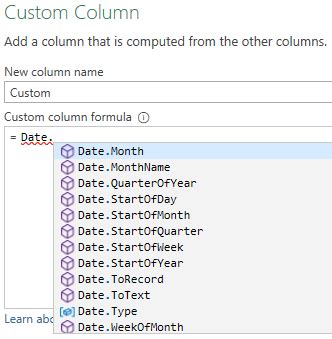
Method 5: Using VBA
VBA (Visual Basic for Applications) is a programming language in Excel that allows you to automate tasks and format data in various ways. To format month and year using VBA, follow these steps:
- Press Alt + F11 to open the VBA Editor.
- In the VBA Editor, insert a new module by clicking on "Insert" and selecting "Module."
- In the module, enter the following code:
Sub FormatMonthYear() Range("A1").NumberFormat = "mmm-yyyy" End Sub - Click on "Run" and select "FormatMonthYear" to run the macro.
- The date in cell A1 will be formatted to display only the month and year.
For example, if the original date is January 12, 2022, the formatted date will be "Jan-2022".
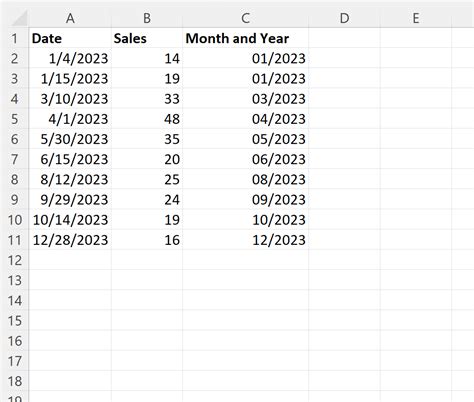
Gallery of Month and Year Formatting Examples
Month and Year Formatting Examples
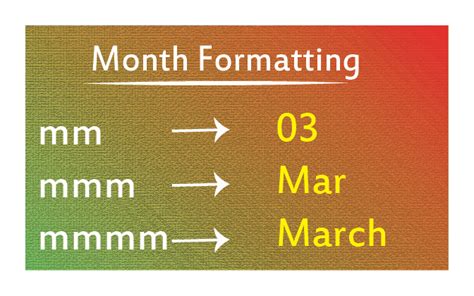
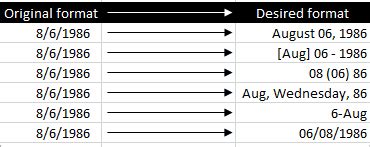
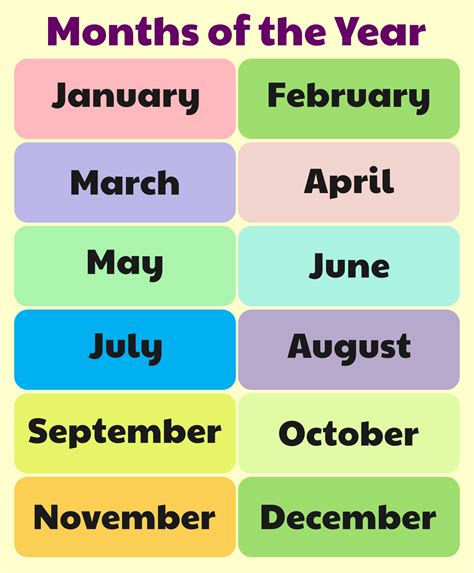
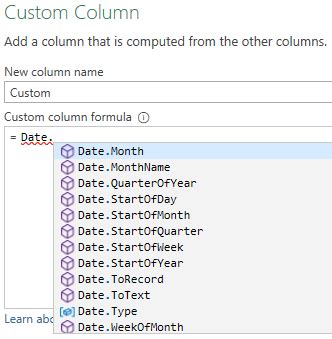
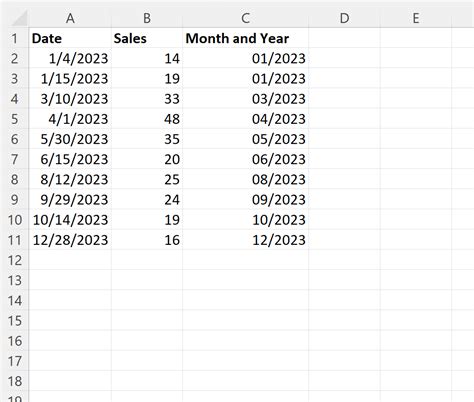
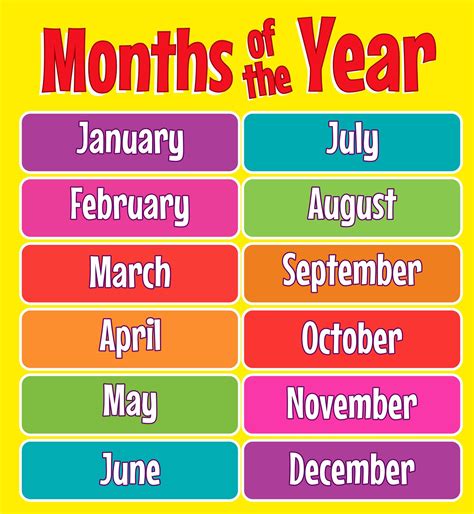
Conclusion
Formatting month and year in Excel can be achieved using various methods, including the TEXT function, custom number formatting, the MONTH and YEAR functions, Power Query, and VBA. Each method has its own advantages and disadvantages, and the choice of method depends on the specific requirements of your project. By mastering these methods, you can format dates in Excel with ease and create professional-looking reports, invoices, and other documents.
Share Your Thoughts
Have you ever struggled with formatting dates in Excel? Which method do you prefer, and why? Share your thoughts and experiences in the comments section below.
