Intro
Discover 5 simple solutions to fix Format Painter Excel not working issues. Learn how to troubleshoot and resolve problems with Excels Format Painter tool, including greyed-out buttons, formatting issues, and more. Master Excel formatting and productivity with these easy-to-follow fixes and expert tips.
Are you struggling with the Format Painter tool in Excel? You're not alone. Many users have reported issues with the Format Painter not working as expected, which can be frustrating, especially when you're trying to meet a deadline. In this article, we'll explore five ways to fix the Format Painter Excel not working issue.
What is Format Painter in Excel?
Before we dive into the solutions, let's quickly cover what Format Painter is and how it works. Format Painter is a useful tool in Excel that allows you to copy the formatting of a cell, including font, color, alignment, and more, and apply it to other cells or ranges. This feature can save you a significant amount of time when working with large datasets or creating reports.
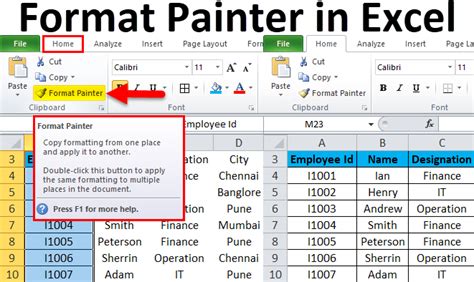
Method 1: Restart Excel and Try Again
Sometimes, the simplest solution is the best one. If you're experiencing issues with Format Painter, try restarting Excel and see if that resolves the problem. This can help refresh the application and clear out any temporary glitches that may be causing the issue.
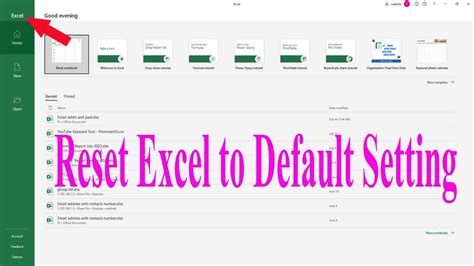
Method 2: Check Your Excel Version
If restarting Excel doesn't work, it's possible that the issue is related to your Excel version. Format Painter has been improved and updated in recent versions of Excel, so if you're using an older version, you may experience compatibility issues. Consider updating to the latest version of Excel to see if that resolves the problem.
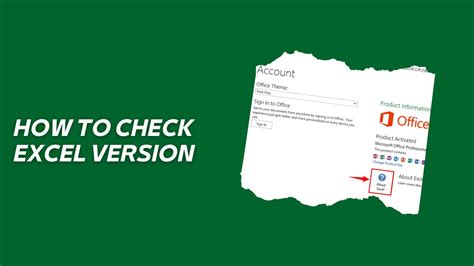
Method 3: Disable Add-ins and Try Again
Add-ins can sometimes conflict with Excel's built-in features, including Format Painter. Try disabling all add-ins and see if that resolves the issue. To disable add-ins, follow these steps:
- Go to the "File" tab in Excel.
- Click on "Options" and select "Add-ins."
- Uncheck all add-ins and click "OK."
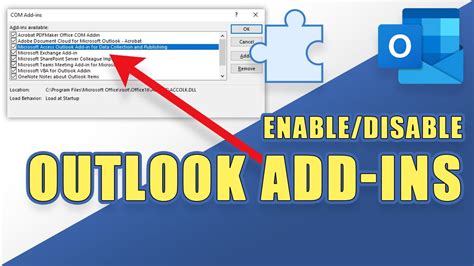
Method 4: Use the Keyboard Shortcut
If the Format Painter button is not working, try using the keyboard shortcut instead. To use the keyboard shortcut, follow these steps:
- Select the cell or range with the formatting you want to copy.
- Press Ctrl + Shift + C to copy the formatting.
- Select the cell or range where you want to apply the formatting.
- Press Ctrl + Shift + V to paste the formatting.
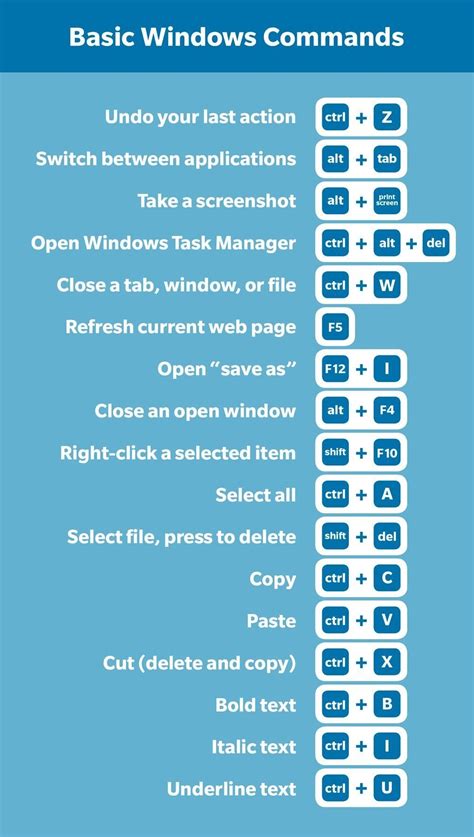
Method 5: Use the Format Painter Alternative
If none of the above methods work, you can try using the "Paste Special" feature as an alternative to Format Painter. To use "Paste Special," follow these steps:
- Select the cell or range with the formatting you want to copy.
- Right-click on the cell or range and select "Copy" (or press Ctrl + C).
- Select the cell or range where you want to apply the formatting.
- Right-click on the cell or range and select "Paste Special" (or press Ctrl + Alt + V).
- In the "Paste Special" dialog box, select "Formats" and click "OK."
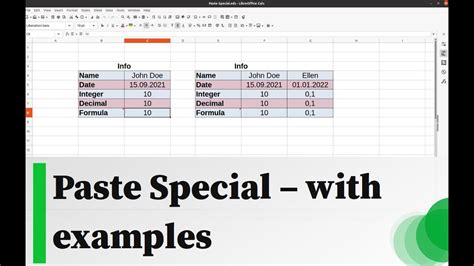
Gallery of Format Painter Excel Not Working
Format Painter Excel Not Working Image Gallery
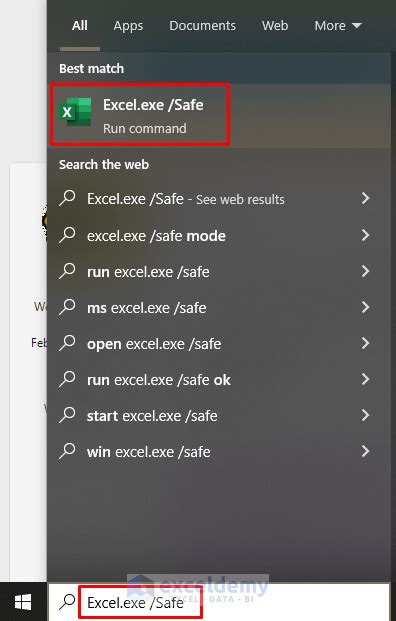
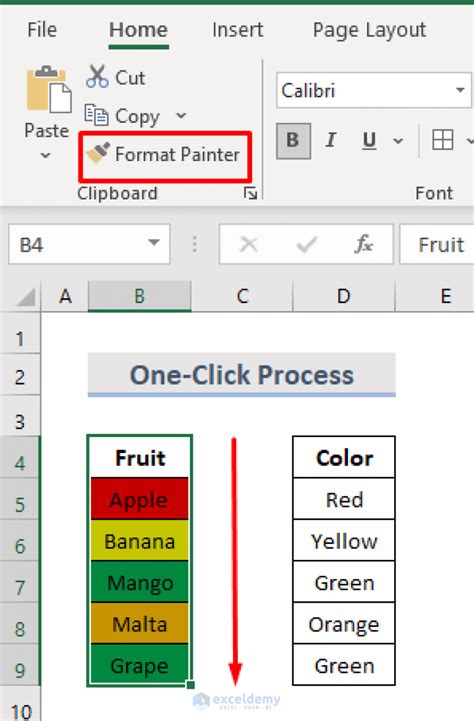
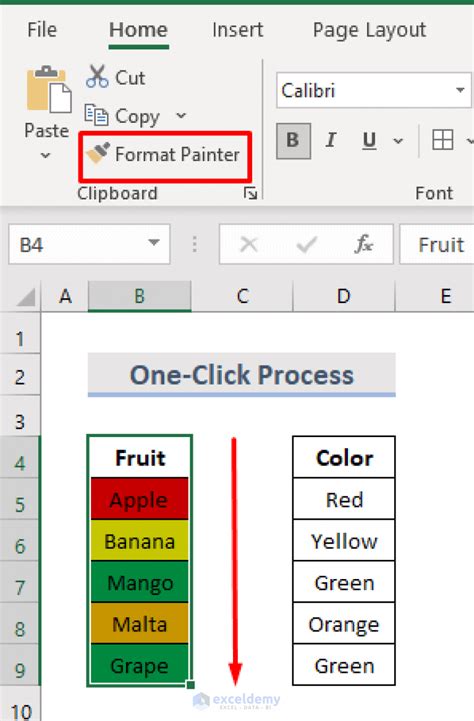
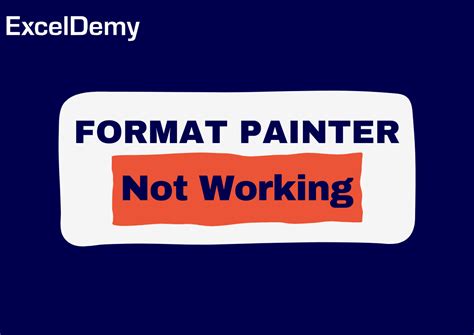
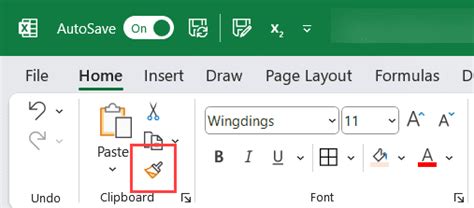
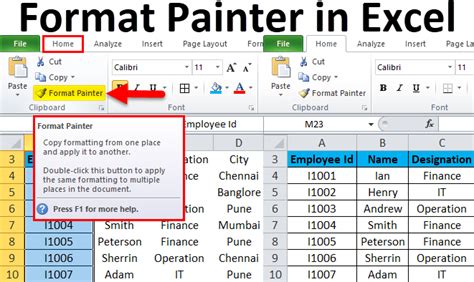
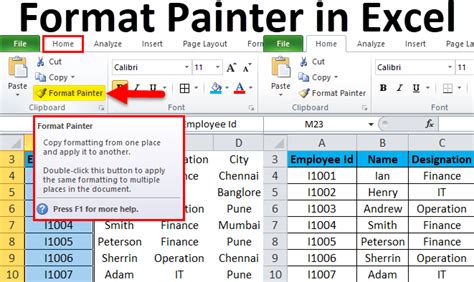
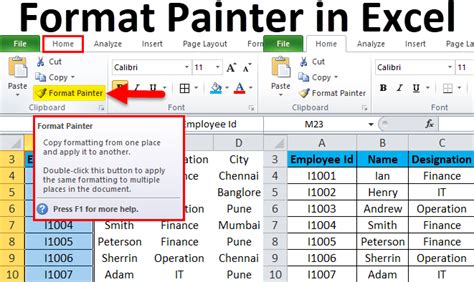
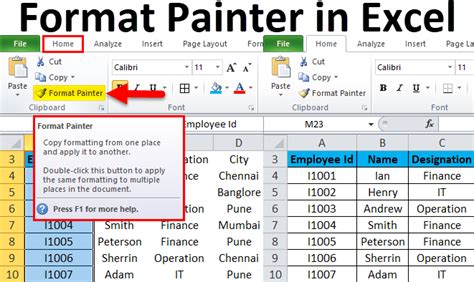
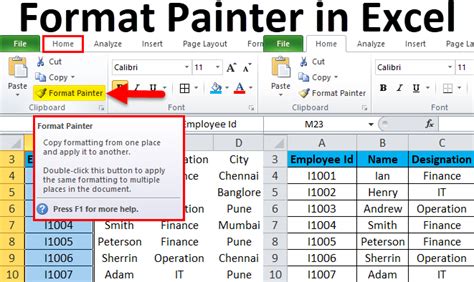
Conclusion
The Format Painter tool in Excel can be a powerful feature for streamlining your workflow and improving the appearance of your spreadsheets. However, when it's not working as expected, it can be frustrating. By trying the methods outlined in this article, you should be able to resolve the issue and get back to work. Remember to also check for updates and consider using alternative features like "Paste Special" if needed.
