Intro
Master conditional formatting in Excel based on another cell with practical examples. Learn how to apply formatting rules, use formulas, and highlight cells based on values, dates, and text. Discover how to create dynamic and interactive worksheets with Excels conditional formatting feature, including examples and tips for efficient data analysis.
El formato condicional es una herramienta poderosa en Excel que permite aplicar formato a celdas según condiciones específicas. Una de las formas más útiles de utilizar el formato condicional es dependiendo del valor de otra celda. En este artículo, exploraremos varios ejemplos prácticos de cómo utilizar el formato condicional en Excel dependiendo de otra celda.

¿Qué es el formato condicional en Excel?
El formato condicional es una función en Excel que permite aplicar formato a celdas según condiciones específicas. Estas condiciones pueden ser basadas en el valor de la celda, la fecha, el tiempo, o incluso en el valor de otra celda. El formato condicional puede ser utilizado para resaltar celdas que cumplen con ciertas condiciones, como valores altos o bajos, fechas cercanas, o cualquier otra condición que desee.
Ejemplo 1: Formato condicional basado en el valor de otra celda
Supongamos que tenemos una hoja de cálculo con dos columnas: "Ventas" y "Meta". Queremos resaltar las celdas en la columna "Ventas" que superen la meta establecida en la columna "Meta".
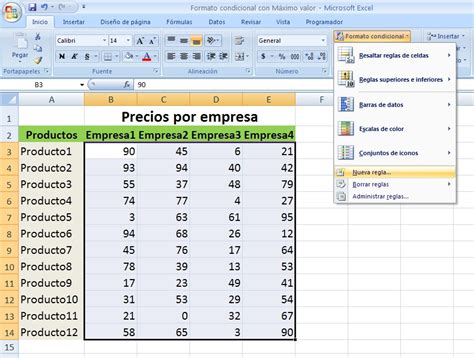
Para hacer esto, seleccionamos la columna "Ventas" y vamos a la pestaña "Inicio" en la cinta de opciones. Luego, hacemos clic en "Formato condicional" y seleccionamos "Nueva regla". En el cuadro de diálogo "Nueva regla de formato condicional", seleccionamos "Usar una fórmula para determinar las celdas que se formatearán" y escribimos la fórmula =A2>B2, donde A2 es la celda que contiene el valor de la venta y B2 es la celda que contiene la meta.
Ejemplo 2: Formato condicional basado en la fecha
Supongamos que tenemos una hoja de cálculo con una columna que contiene fechas y queremos resaltar las celdas que contienen fechas cercanas.

Para hacer esto, seleccionamos la columna que contiene las fechas y vamos a la pestaña "Inicio" en la cinta de opciones. Luego, hacemos clic en "Formato condicional" y seleccionamos "Nueva regla". En el cuadro de diálogo "Nueva regla de formato condicional", seleccionamos "Usar una fórmula para determinar las celdas que se formatearán" y escribimos la fórmula =Hoy()-A2<30, donde A2 es la celda que contiene la fecha.
Ejemplo 3: Formato condicional basado en el valor de otra celda con varias condiciones
Supongamos que tenemos una hoja de cálculo con dos columnas: "Ventas" y "Meta". Queremos resaltar las celdas en la columna "Ventas" que superen la meta establecida en la columna "Meta" y que también tengan un valor mayor que 100.

Para hacer esto, seleccionamos la columna "Ventas" y vamos a la pestaña "Inicio" en la cinta de opciones. Luego, hacemos clic en "Formato condicional" y seleccionamos "Nueva regla". En el cuadro de diálogo "Nueva regla de formato condicional", seleccionamos "Usar una fórmula para determinar las celdas que se formatearán" y escribimos la fórmula =Y(A2>B2;A2>100), donde A2 es la celda que contiene el valor de la venta y B2 es la celda que contiene la meta.
Formato Condicional Excel Dependiendo De Otra Celda - Imágenes

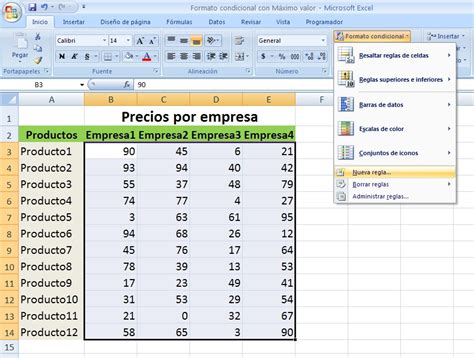


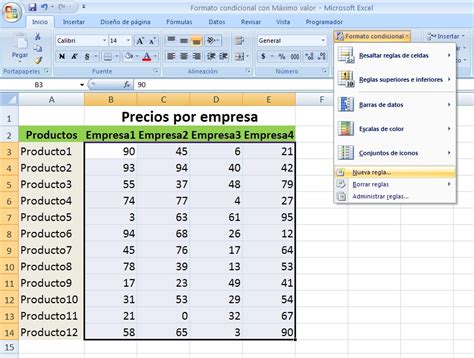




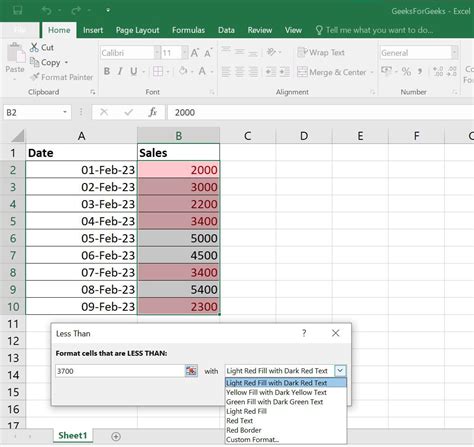
Esperamos que estos ejemplos prácticos te hayan ayudado a entender cómo utilizar el formato condicional en Excel dependiendo de otra celda. Recuerda que el formato condicional es una herramienta poderosa que puede ayudarte a analizar y visualizar tus datos de manera más efectiva. ¡No dudes en experimentar con diferentes fórmulas y condiciones para obtener los resultados que necesitas!
