Formatting Drop-Down Lists in Excel: Unlocking the Power of Data Management
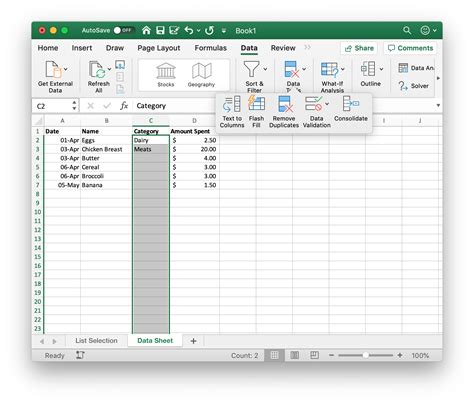
When working with data in Excel, one of the most useful features is the drop-down list. This feature allows users to select from a predefined list of options, ensuring accuracy and consistency in their data entry. However, formatting a drop-down list in Excel can be a bit tricky, especially for those new to the software.
Fortunately, there are several ways to format a drop-down list in Excel, and in this article, we'll explore five of the most effective methods. Whether you're a beginner or an advanced user, these techniques will help you create and manage your drop-down lists with ease.
The Importance of Drop-Down Lists in Excel
Drop-down lists in Excel are essential for data management and analysis. By limiting user input to a predefined list of options, you can reduce errors and ensure consistency in your data. This is particularly useful when working with large datasets or collaborating with others.
Moreover, drop-down lists can also help you to:
- Simplify data entry
- Improve data accuracy
- Enhance data analysis
- Streamline data management
Method 1: Using the Data Validation Feature
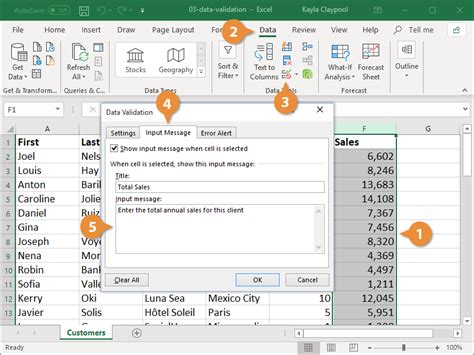
One of the most straightforward ways to format a drop-down list in Excel is by using the data validation feature. Here's how:
- Select the cell where you want to create the drop-down list.
- Go to the Data tab in the ribbon.
- Click on the Data Validation button in the Data Tools group.
- In the Data Validation dialog box, select the Settings tab.
- Choose the List option from the Allow dropdown menu.
- Enter the list of options in the Source field, separated by commas.
- Click OK.
Method 2: Using a Named Range
Another way to format a drop-down list in Excel is by using a named range. Here's how:
- Create a list of options in a range of cells.
- Select the range of cells and go to the Formulas tab in the ribbon.
- Click on the Define Name button in the Defined Names group.
- Enter a name for the range in the Name Manager dialog box.
- Click OK.
- Select the cell where you want to create the drop-down list.
- Go to the Data tab in the ribbon and click on the Data Validation button.
- In the Data Validation dialog box, select the Settings tab.
- Choose the List option from the Allow dropdown menu.
- Enter the name of the range in the Source field.
- Click OK.
Method 3: Using a Table
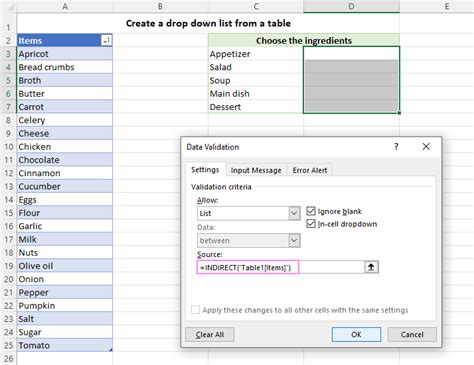
You can also format a drop-down list in Excel by using a table. Here's how:
- Create a table with the list of options in one column.
- Select the cell where you want to create the drop-down list.
- Go to the Data tab in the ribbon and click on the Data Validation button.
- In the Data Validation dialog box, select the Settings tab.
- Choose the List option from the Allow dropdown menu.
- Select the table column that contains the list of options.
- Click OK.
Method 4: Using VBA Macro
If you're comfortable with VBA programming, you can also format a drop-down list in Excel using a macro. Here's an example code:
Sub CreateDropDownList()
Dim rng As Range
Set rng = Range("A1:A10") ' adjust the range to your needs
With rng.Validation
.Delete
.Add Type:=xlValidateList, _
AlertStyle:=xlValidAlertInformation, _
Formula1:="=DropdownList"
End With
End Sub
To run the macro, simply press Alt + F8 and select the macro from the list.
Method 5: Using Power Query
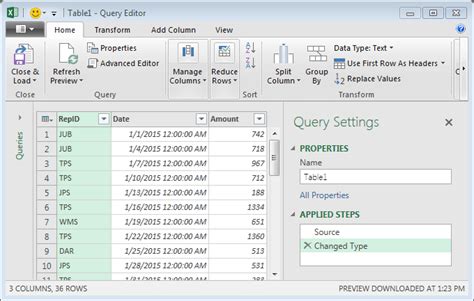
Finally, you can also format a drop-down list in Excel using Power Query. Here's how:
- Go to the Data tab in the ribbon and click on the New Query button.
- Select the range of cells that contains the list of options.
- Click on the Load button to load the data into Power Query.
- Go to the Home tab in the Power Query Editor and click on the Close & Load button.
- Select the cell where you want to create the drop-down list.
- Go to the Data tab in the ribbon and click on the Data Validation button.
- In the Data Validation dialog box, select the Settings tab.
- Choose the List option from the Allow dropdown menu.
- Select the Power Query table that contains the list of options.
- Click OK.
Gallery of Excel Drop-Down List Formatting
Excel Drop-Down List Formatting Examples
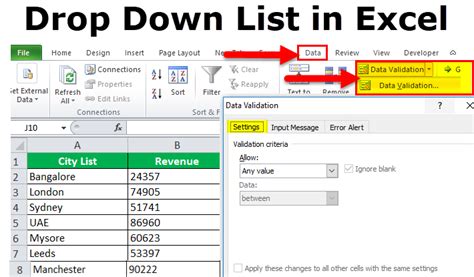
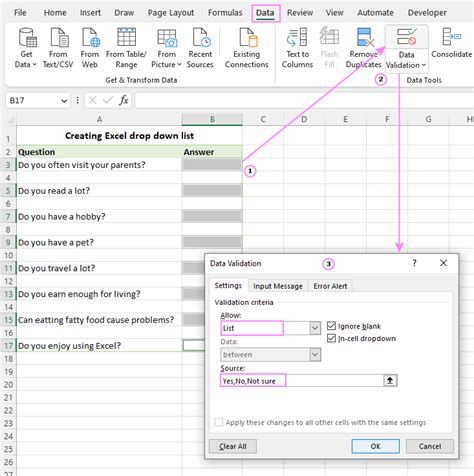
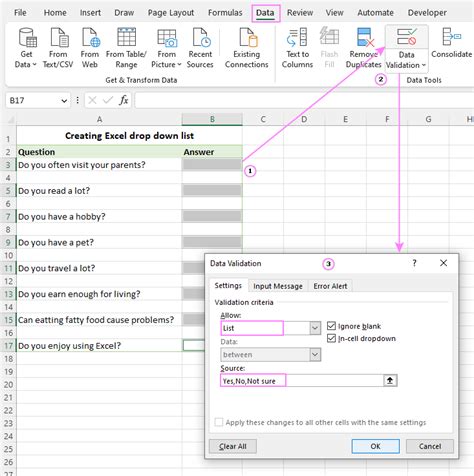
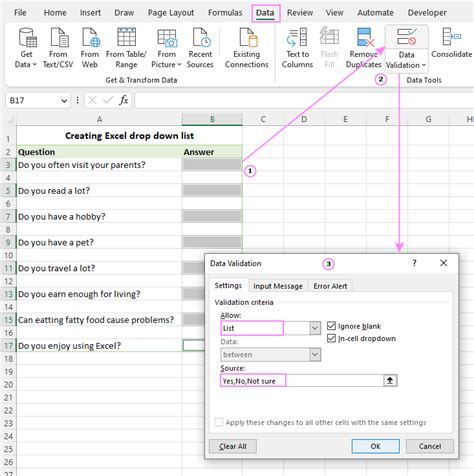
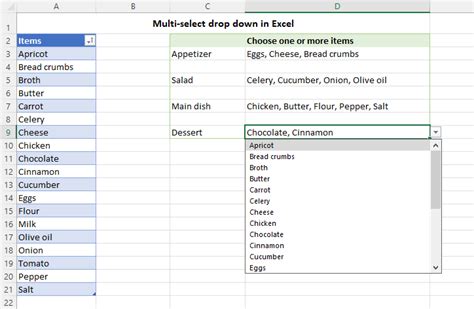
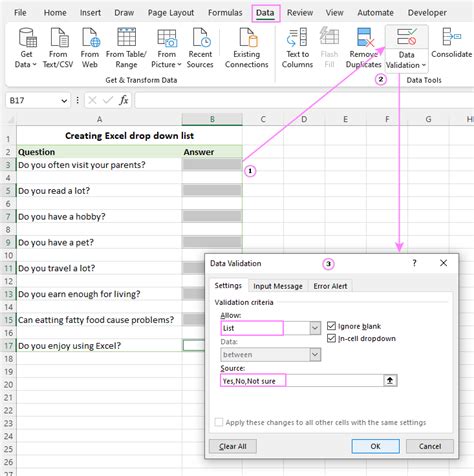
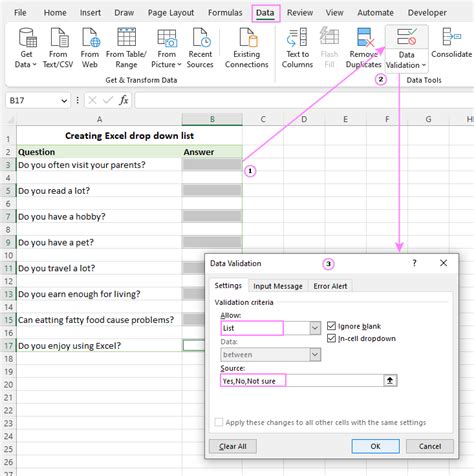
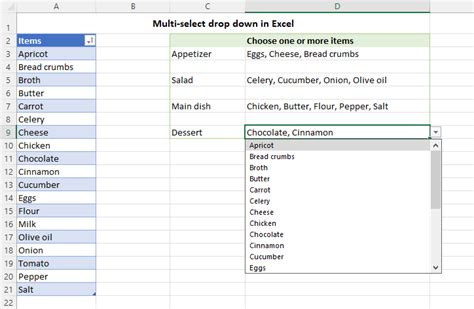
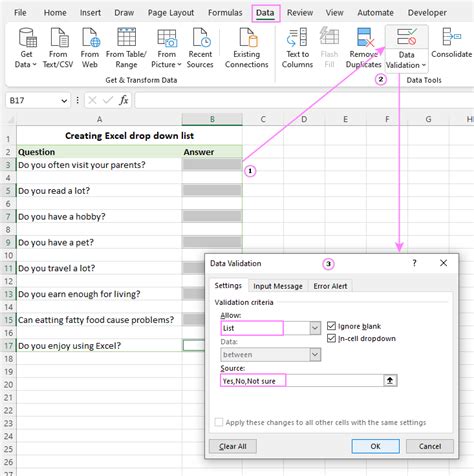
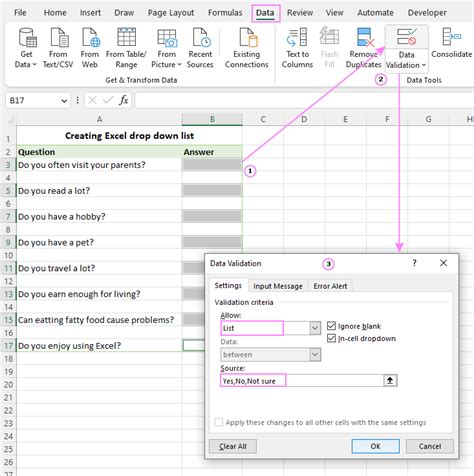
Conclusion
Formatting a drop-down list in Excel can seem daunting, but with the right techniques, it can be a breeze. Whether you're a beginner or an advanced user, these five methods will help you create and manage your drop-down lists with ease. From using the data validation feature to creating a named range, and from using a table to writing a VBA macro, we've covered it all. And with Power Query, you can take your drop-down list formatting to the next level.
So, the next time you need to format a drop-down list in Excel, don't be afraid to experiment with these techniques. And if you have any questions or need further assistance, feel free to comment below. We'd love to hear from you!
What's your favorite method for formatting a drop-down list in Excel? Share your thoughts in the comments below!
Don't forget to share this article with your friends and colleagues who may find it useful. And if you're looking for more Excel tips and tricks, be sure to check out our other articles on the topic. Happy formatting!
