Intro
Learn how to format addresses in Excel with ease. Master the art of cleaning and standardizing address data using formulas, functions, and shortcuts. Discover how to extract, parse, and concatenate address components, and ensure accuracy with validation techniques. Transform your address data into a readable and usable format.
Working with addresses in Excel can be a daunting task, especially when dealing with large datasets. Formatting addresses in a consistent and standardized way is crucial for data analysis, mail merges, and other applications. In this article, we will explore the importance of formatting addresses in Excel and provide step-by-step guides on how to do it efficiently.
Addresses are a fundamental piece of data in many industries, including marketing, sales, and logistics. However, addresses can be formatted in various ways, which can lead to errors and inconsistencies in data analysis. For instance, a single address can be written in different formats, such as "123 Main St" or "123 Main Street." These inconsistencies can make it challenging to perform tasks like mail merges, data filtering, and geocoding.
Fortunately, Excel provides various tools and techniques to format addresses efficiently. By standardizing addresses, you can improve data quality, reduce errors, and enhance data analysis capabilities.
Understanding Address Formats
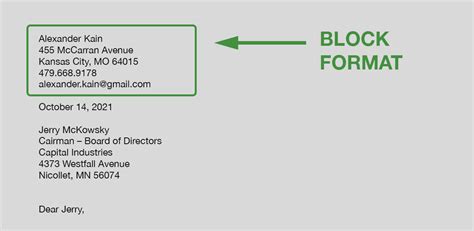
Before we dive into formatting addresses, it's essential to understand the different components of an address. A typical address consists of:
- Street number
- Street name
- Apartment or suite number (optional)
- City
- State or province
- Postal code
- Country
Understanding these components is crucial for formatting addresses correctly.
Using Excel's Built-in Functions

Excel provides various built-in functions that can help you format addresses efficiently. Some of the most commonly used functions include:
TEXTfunction: This function allows you to format text strings, including addresses.PROPERfunction: This function capitalizes the first letter of each word in a text string, which is useful for formatting street names and city names.CONCATENATEfunction: This function combines multiple text strings into a single string, which is useful for combining address components.
Using the `TEXT` Function
The TEXT function is a versatile function that can be used to format addresses in various ways. For example, you can use the TEXT function to format a street address by combining the street number and street name.
Formula: =TEXT(A1,"#####")&" "&TEXT(B1,"@")
In this formula, A1 contains the street number, and B1 contains the street name. The TEXT function formats the street number as a five-digit number, and the & symbol is used to concatenate the street number and street name.
Using the `PROPER` Function
The PROPER function is useful for formatting street names and city names. For example, you can use the PROPER function to capitalize the first letter of each word in a street name.
Formula: =PROPER(A1)
In this formula, A1 contains the street name. The PROPER function capitalizes the first letter of each word in the street name.
Using VBA Macros
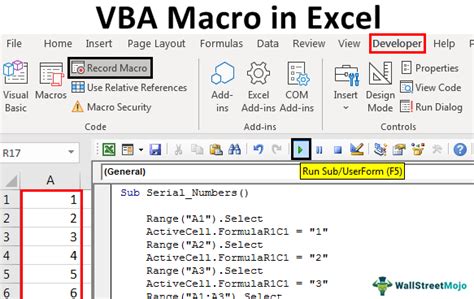
VBA macros can be used to automate address formatting tasks. For example, you can create a VBA macro that formats a range of addresses using a specific format.
Here's an example VBA macro that formats a range of addresses:
Sub FormatAddresses()
Dim rng As Range
Set rng = Selection
For Each cell In rng
cell.Value = UCase(Left(cell.Value, 1)) & LCase(Right(cell.Value, Len(cell.Value) - 1))
Next cell
End Sub
This macro formats a range of addresses by capitalizing the first letter of each word and making the rest of the letters lowercase.
Best Practices for Formatting Addresses
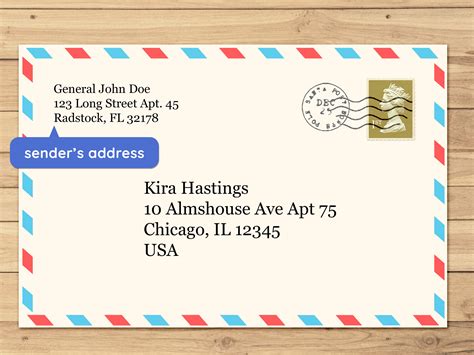
Here are some best practices for formatting addresses:
- Use a consistent format for all addresses.
- Use title case for street names and city names.
- Use uppercase letters for postal codes.
- Use a single space between address components.
- Avoid using abbreviations for street names and city names.
By following these best practices, you can ensure that your addresses are formatted consistently and accurately.
Common Address Formats
Here are some common address formats:
- Street address: 123 Main St, Anytown, USA 12345
- Postal address: PO Box 123, Anytown, USA 12345
- International address: 123 Main St, Anytown, ON L1A 1A1, Canada
Understanding these common address formats can help you format addresses correctly.
Gallery of Address Formats
Address Formats Image Gallery
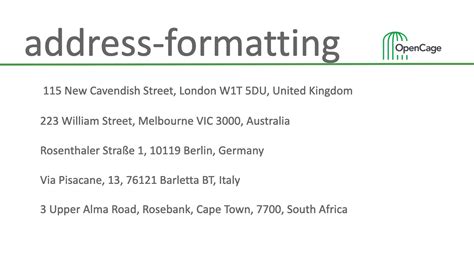
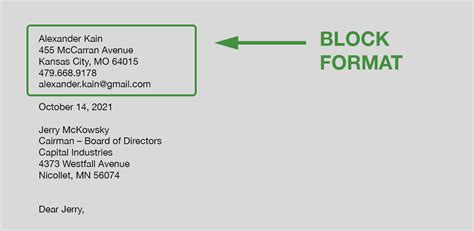
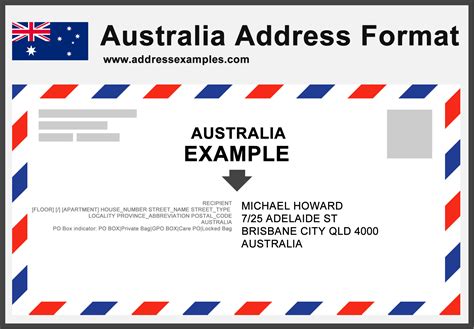
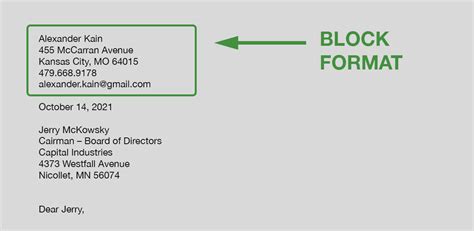
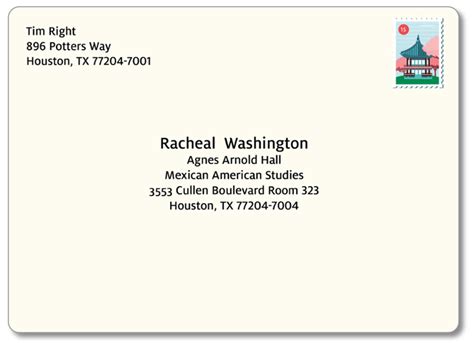
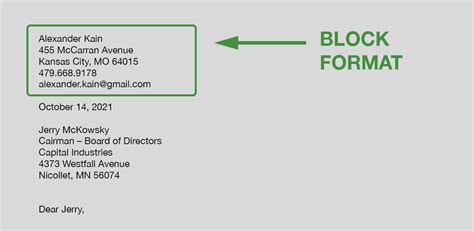
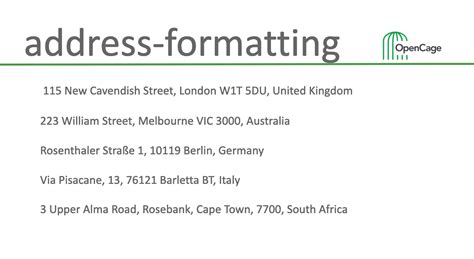
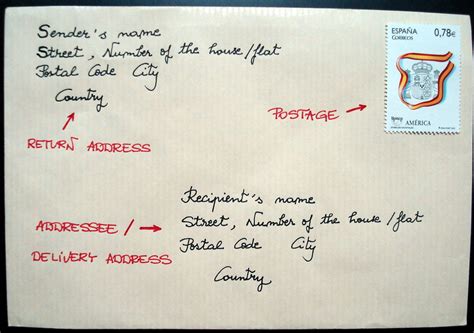
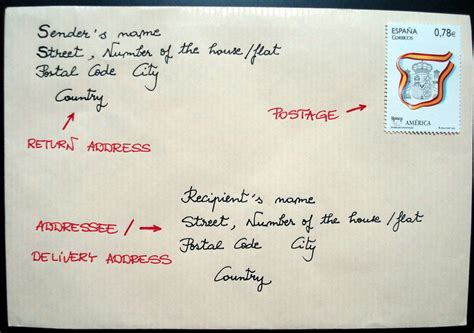
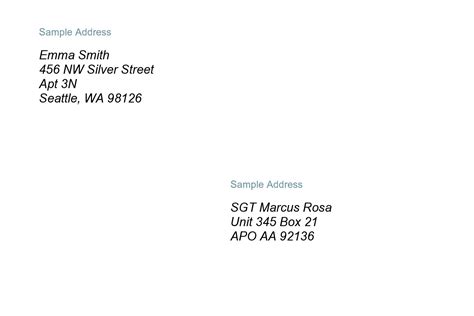
Conclusion
Formatting addresses in Excel can be a challenging task, but by using the right tools and techniques, you can ensure that your addresses are formatted consistently and accurately. By following the best practices outlined in this article, you can improve data quality, reduce errors, and enhance data analysis capabilities.
We hope this article has been helpful in providing you with the knowledge and skills necessary to format addresses in Excel. If you have any questions or comments, please feel free to share them with us.
