Intro
Master referencing formulas across Excel sheets with ease. Learn 5 simple ways to link cells, formulas, and data between different sheets, including using sheet names, cell references, and range names. Improve your Excel skills and streamline your workflow with these expert tips and tricks for seamless formula referencing and data management.
Working with multiple sheets in Excel can be a daunting task, especially when it comes to referencing formulas. However, with the right techniques, you can easily link formulas across different sheets and make your workflow more efficient. In this article, we will explore five ways to reference formulas in different Excel sheets.
The Importance of Referencing Formulas
Referencing formulas is a crucial aspect of working with multiple sheets in Excel. By linking formulas across different sheets, you can create a cohesive and dynamic workbook that updates automatically when changes are made. This not only saves time but also reduces errors and improves data integrity. Whether you're working on a personal project or a complex business application, referencing formulas is an essential skill to master.
Method 1: Using the Sheet Name
One of the simplest ways to reference a formula in a different sheet is to use the sheet name. To do this, follow these steps:
- Open your Excel workbook and select the cell where you want to reference the formula.
- Type the equals sign (=) to start the formula.
- Click on the sheet tab that contains the formula you want to reference.
- Select the cell that contains the formula.
- Excel will automatically insert the sheet name and cell reference into the formula.
For example, if you want to reference a formula in cell A1 of the "Sheet2" sheet, the formula would look like this: =Sheet2!A1
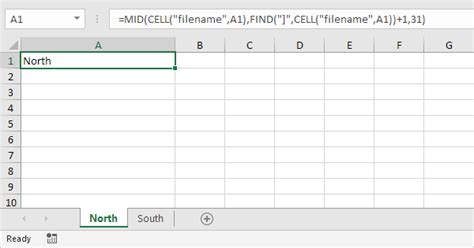
Method 2: Using the Sheet Index
Another way to reference a formula in a different sheet is to use the sheet index. To do this, follow these steps:
- Open your Excel workbook and select the cell where you want to reference the formula.
- Type the equals sign (=) to start the formula.
- Type the sheet index number, which is the position of the sheet in the workbook (e.g., 1, 2, 3, etc.).
- Use the exclamation mark (!) to separate the sheet index from the cell reference.
- Select the cell that contains the formula.
For example, if you want to reference a formula in cell A1 of the second sheet in the workbook, the formula would look like this: =2!A1
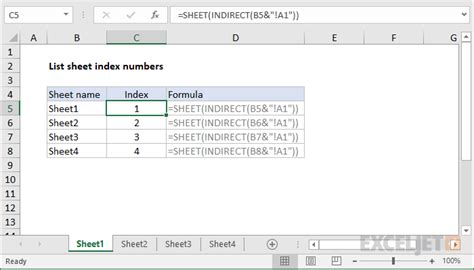
Method 3: Using Named Ranges
Named ranges are a powerful tool in Excel that allows you to define a range of cells and give it a name. To reference a formula in a different sheet using named ranges, follow these steps:
- Open your Excel workbook and select the range of cells that you want to define as a named range.
- Go to the "Formulas" tab in the ribbon and click on "Define Name".
- Enter a name for the range and click "OK".
- To reference the formula in a different sheet, type the equals sign (=) and the name of the range.
For example, if you define a named range called "MyRange" that refers to cell A1 in the "Sheet2" sheet, the formula would look like this: =MyRange
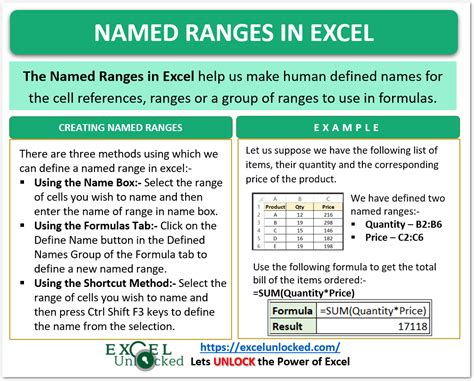
Method 4: Using the INDIRECT Function
The INDIRECT function is a powerful tool in Excel that allows you to reference a formula in a different sheet using a text string. To use the INDIRECT function, follow these steps:
- Open your Excel workbook and select the cell where you want to reference the formula.
- Type the equals sign (=) and the INDIRECT function.
- Enter the text string that refers to the sheet and cell range.
- Close the parenthesis and press Enter.
For example, if you want to reference a formula in cell A1 of the "Sheet2" sheet, the formula would look like this: =INDIRECT("Sheet2!A1")
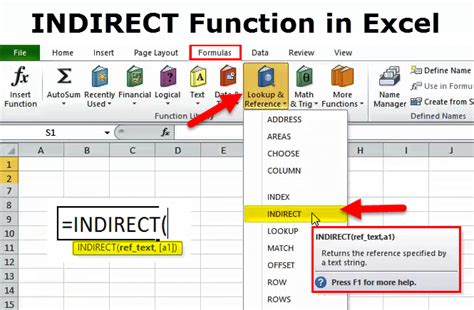
Method 5: Using the HYPERLINK Function
The HYPERLINK function is another way to reference a formula in a different sheet. To use the HYPERLINK function, follow these steps:
- Open your Excel workbook and select the cell where you want to reference the formula.
- Type the equals sign (=) and the HYPERLINK function.
- Enter the link to the sheet and cell range.
- Close the parenthesis and press Enter.
For example, if you want to reference a formula in cell A1 of the "Sheet2" sheet, the formula would look like this: =HYPERLINK("#Sheet2!A1")
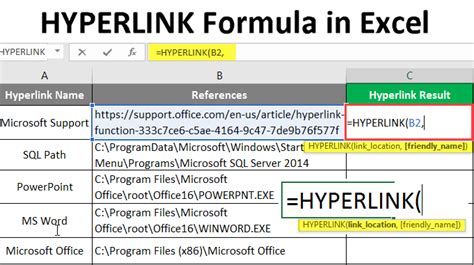
Gallery of Excel Formula Reference Methods
Excel Formula Reference Methods Image Gallery
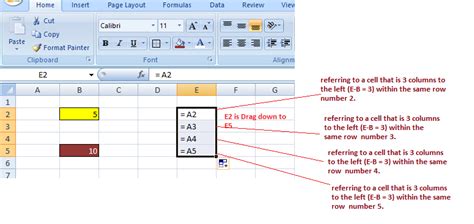
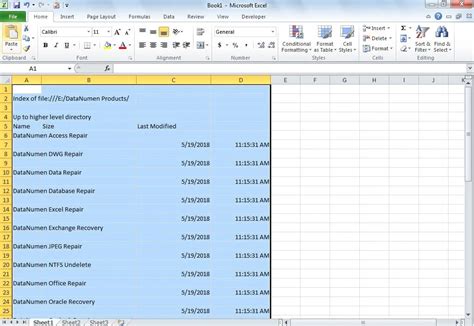
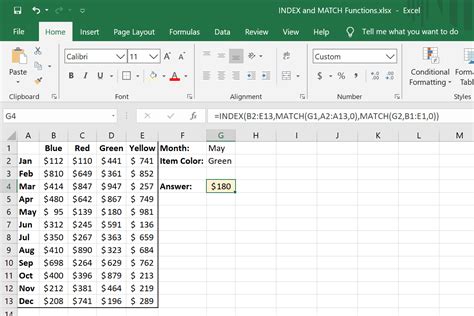
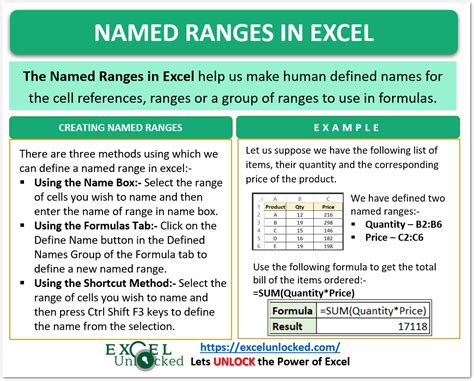
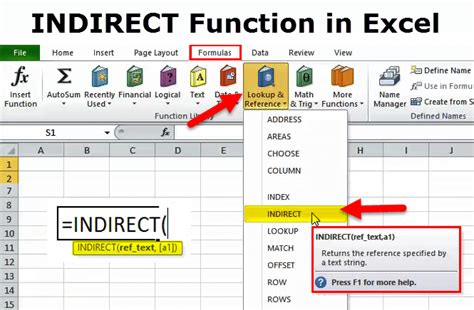
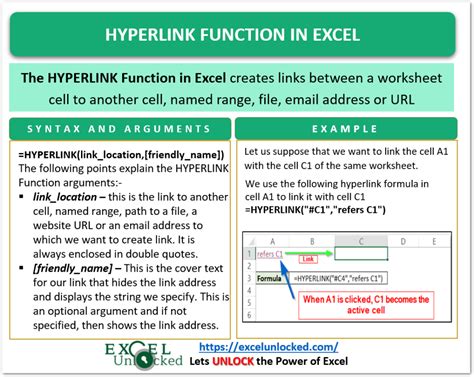
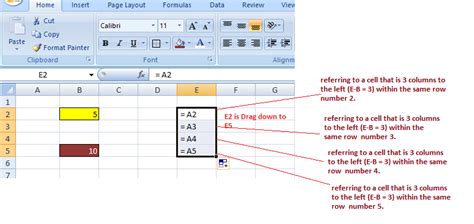
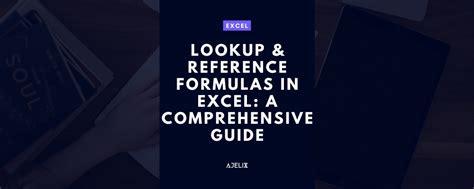
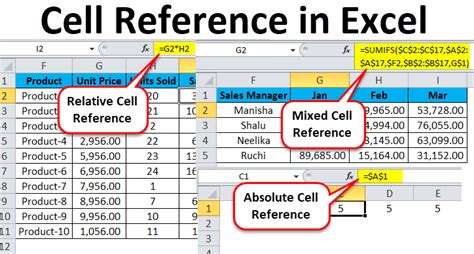
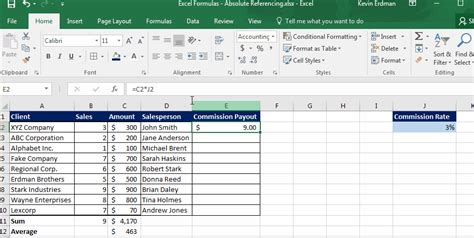
In conclusion, referencing formulas in different Excel sheets is a crucial skill to master. By using one of the five methods outlined in this article, you can easily link formulas across different sheets and make your workflow more efficient. Whether you're working on a personal project or a complex business application, these methods will help you to create a cohesive and dynamic workbook that updates automatically when changes are made.
