Intro
Master the Relative Frequency Formula in Excel with ease. Learn how to calculate and visualize relative frequencies, proportions, and percentages in a dataset. Discover simple formulas, pivot tables, and charts to analyze and interpret your data. Improve data insights with this step-by-step guide to relative frequency analysis in Excel.
Calculating relative frequency is a common task in data analysis, and Microsoft Excel provides a straightforward way to do so. Whether you're working with a small dataset or a large one, understanding how to calculate relative frequency in Excel can help you make sense of your data and identify trends.
Relative frequency is a measure of the number of times a particular value or range of values occurs in a dataset, expressed as a proportion or percentage of the total number of observations. It's a useful concept in statistics, data analysis, and business intelligence, as it allows you to understand the distribution of your data and identify patterns or outliers.
Why Calculate Relative Frequency in Excel?
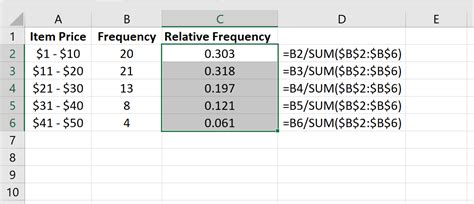
Calculating relative frequency in Excel is useful for several reasons:
- Data analysis: Relative frequency helps you understand the distribution of your data and identify patterns or outliers.
- Data visualization: By calculating relative frequency, you can create charts and graphs that show the proportion of each value or range of values in your dataset.
- Business intelligence: Relative frequency can help you identify trends and patterns in customer behavior, sales data, or other business metrics.
Relative Frequency Formula in Excel
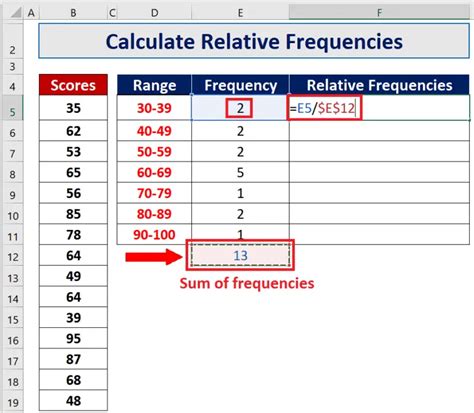
The relative frequency formula in Excel is straightforward:
Relative Frequency = (Frequency / Total) x 100
Where:
- Frequency is the number of times a particular value or range of values occurs in your dataset.
- Total is the total number of observations in your dataset.
To calculate relative frequency in Excel, you can use the following steps:
- Enter your data: Enter your dataset into a range of cells in Excel.
- Calculate frequency: Use the FREQUENCY function to calculate the frequency of each value or range of values in your dataset.
- Calculate relative frequency: Use the formula above to calculate the relative frequency of each value or range of values.
Example: Calculating Relative Frequency in Excel
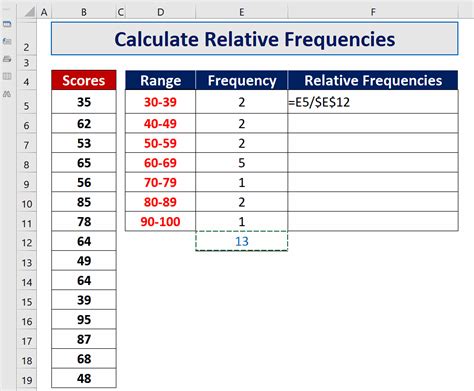
Suppose we have a dataset of exam scores, and we want to calculate the relative frequency of each score range.
| Score | Frequency |
|---|---|
| 0-49 | 10 |
| 50-69 | 20 |
| 70-89 | 30 |
| 90-100 | 40 |
To calculate the relative frequency of each score range, we can use the formula above:
| Score | Frequency | Relative Frequency |
|---|---|---|
| 0-49 | 10 | (10/100) x 100 = 10% |
| 50-69 | 20 | (20/100) x 100 = 20% |
| 70-89 | 30 | (30/100) x 100 = 30% |
| 90-100 | 40 | (40/100) x 100 = 40% |
Using the FREQUENCY Function in Excel
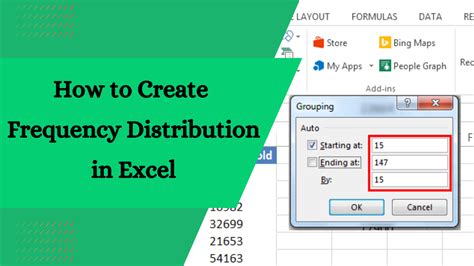
The FREQUENCY function in Excel calculates the frequency of each value or range of values in a dataset. The syntax of the FREQUENCY function is:
FREQUENCY(data_array, bins_array)
Where:
- data_array is the range of cells that contains the data you want to analyze.
- bins_array is the range of cells that contains the bins or ranges of values you want to use to calculate the frequency.
To use the FREQUENCY function in Excel, follow these steps:
- Enter your data: Enter your dataset into a range of cells in Excel.
- Create bins: Create a range of cells that contains the bins or ranges of values you want to use to calculate the frequency.
- Use the FREQUENCY function: Use the FREQUENCY function to calculate the frequency of each value or range of values in your dataset.
Example: Using the FREQUENCY Function in Excel
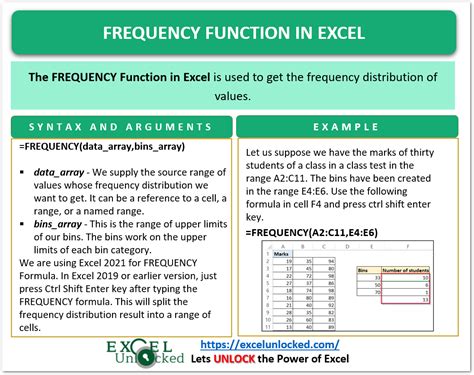
Suppose we have a dataset of exam scores, and we want to calculate the frequency of each score range.
| Score |
|---|
| 20 |
| 30 |
| 40 |
| 50 |
| 60 |
| 70 |
| 80 |
| 90 |
To calculate the frequency of each score range, we can use the FREQUENCY function:
| Score | Frequency |
|---|---|
| 0-49 | =FREQUENCY(A2:A9, B2:B5) |
| 50-69 | =FREQUENCY(A2:A9, B2:B5) |
| 70-89 | =FREQUENCY(A2:A9, B2:B5) |
| 90-100 | =FREQUENCY(A2:A9, B2:B5) |
Where:
- A2:A9 is the range of cells that contains the exam scores.
- B2:B5 is the range of cells that contains the bins or ranges of values.
Gallery of Relative Frequency Images
Relative Frequency Image Gallery
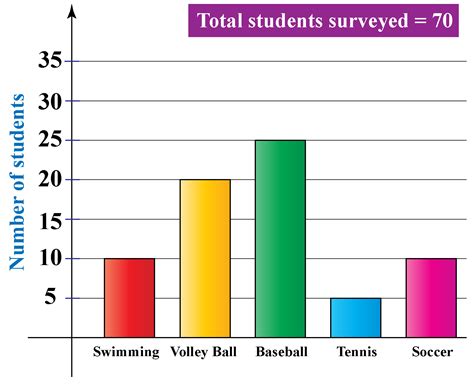
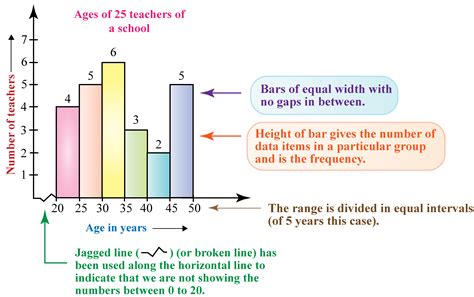



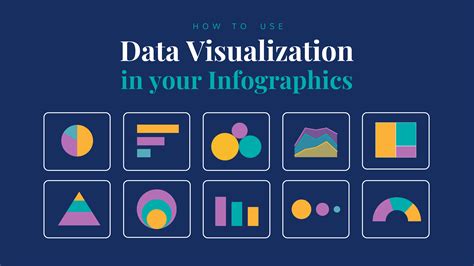


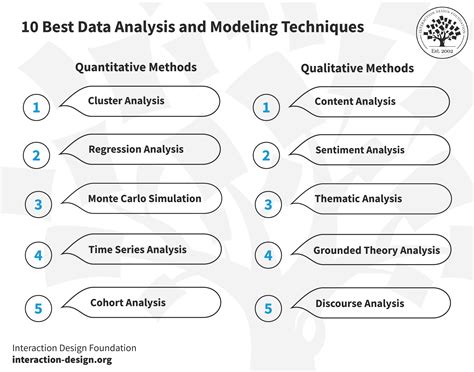
In conclusion, calculating relative frequency in Excel is a straightforward process that can help you understand the distribution of your data and identify trends or patterns. By using the FREQUENCY function and the relative frequency formula, you can create charts and graphs that show the proportion of each value or range of values in your dataset.
