Intro
Discover solutions to the frustrating Formula Not Copying Down error in Excel. Learn how to troubleshoot and resolve issues with formula replication, including fixing references, adjusting formatting, and using alternative methods. Say goodbye to errors and hello to efficient spreadsheet management with our expert tips and tricks.
Are you tired of dealing with the frustration of a formula not copying down in your spreadsheet? You're not alone! This common error can be infuriating, especially when you're working on a deadline. In this article, we'll explore the possible reasons behind this issue and provide you with step-by-step solutions to get your formulas copying down smoothly.
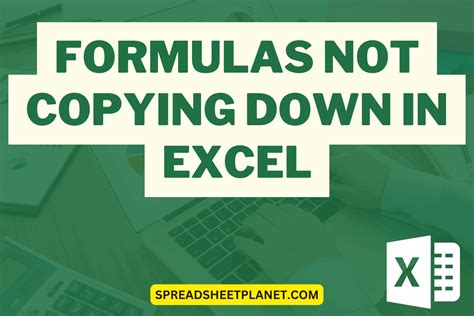
Why Formulas Don't Copy Down
Before we dive into the solutions, let's understand why formulas might not be copying down in the first place. Here are some common reasons:
- Relative vs. Absolute References: Formulas can use either relative or absolute references. Relative references change when you copy a formula down, while absolute references remain the same. If your formula is using relative references, it might not copy down correctly.
- Locked Cells or Ranges: If the cells or ranges you're trying to copy are locked, formulas won't copy down. Make sure to unlock the cells or ranges before attempting to copy formulas.
- Conditional Formatting: Conditional formatting can sometimes interfere with formula copying. Try removing conditional formatting rules to see if it resolves the issue.
- Merged Cells: Merged cells can cause problems when copying formulas. Try unmerging cells and then copying the formula.
Solutions to Formula Not Copying Down
Now that we've covered the possible reasons, let's move on to the solutions.
Solution 1: Check Your References
The first thing to check is whether your formula is using relative or absolute references. If you're using relative references, try changing them to absolute references by adding a $ symbol before the column letter or row number.
For example:
A1 becomes $A$1
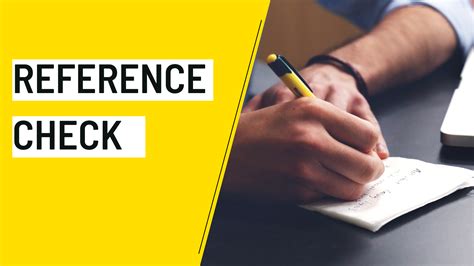
Solution 2: Unlock Cells or Ranges
If the cells or ranges you're trying to copy are locked, unlock them by selecting the cells or ranges and pressing Ctrl + Shift + 9 (Windows) or Cmd + Shift + 9 (Mac).
Alternatively, you can go to the "Review" tab in the ribbon and click on "Unprotect Sheet" to unlock the entire sheet.
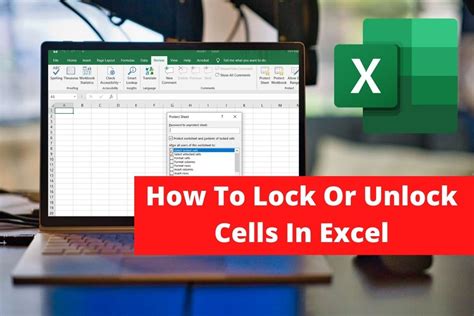
Solution 3: Remove Conditional Formatting
Try removing any conditional formatting rules that might be interfering with formula copying. To do this, select the cells or ranges and go to the "Home" tab in the ribbon. Click on "Conditional Formatting" and then select "Clear Rules."
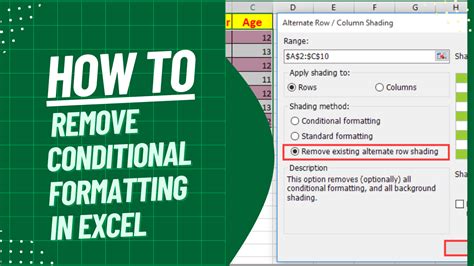
Solution 4: Unmerge Cells
If you have merged cells, try unmerging them and then copying the formula. To unmerge cells, select the merged cells and go to the "Home" tab in the ribbon. Click on "Merge & Center" and then select "Unmerge Cells."
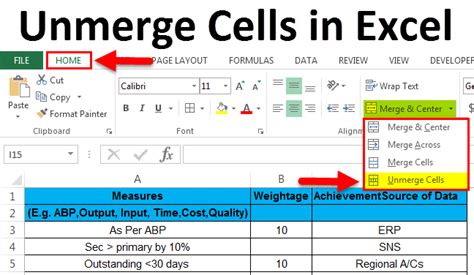
Solution 5: Use the Fill Handle
Instead of copying and pasting the formula, try using the fill handle to copy the formula down. To do this, select the cell with the formula and then click and drag the fill handle (the small square at the bottom-right corner of the cell) down to the last row of your data.
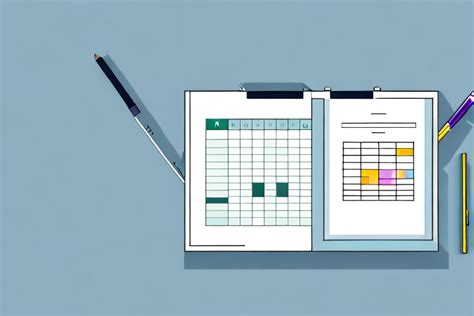
Gallery of Formula Not Copying Down
Formula Not Copying Down Image Gallery
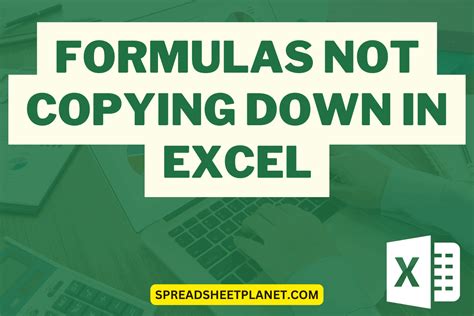
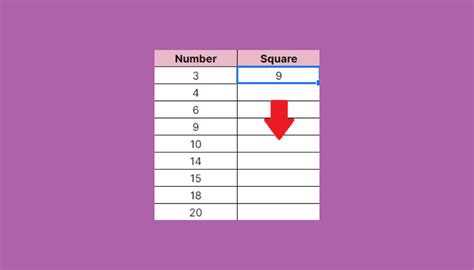
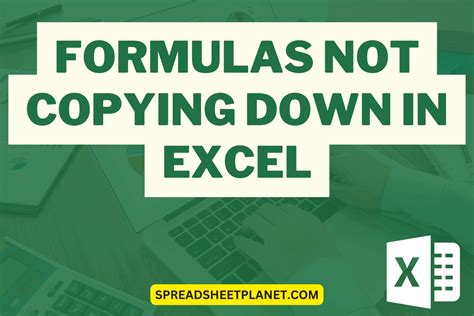
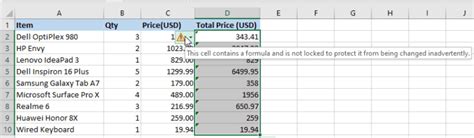
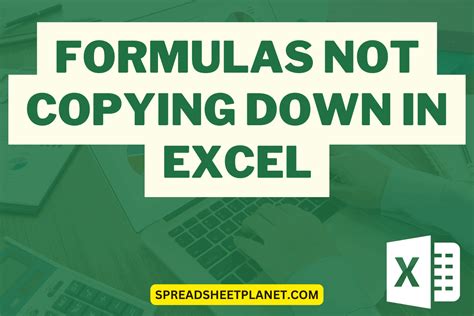
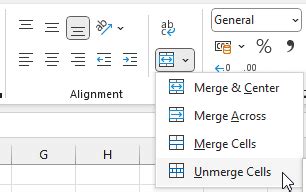
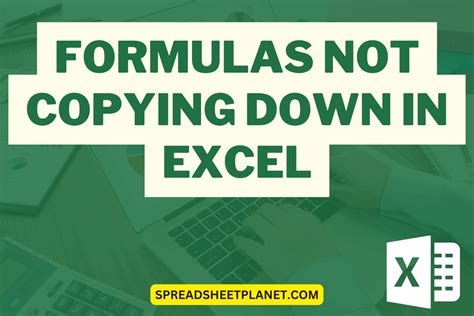
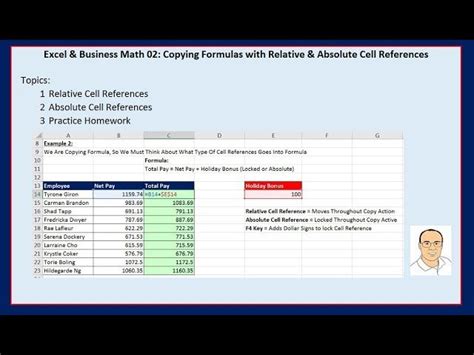
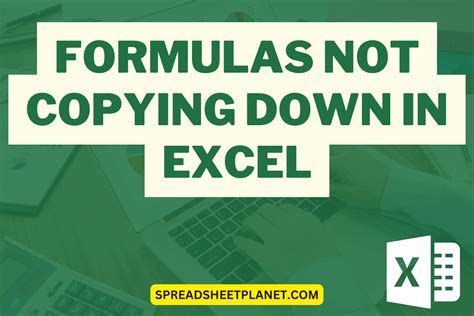
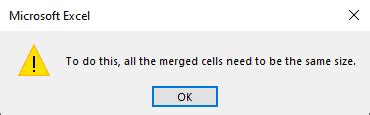
By following these solutions, you should be able to resolve the issue of formulas not copying down in your spreadsheet. Remember to check your references, unlock cells or ranges, remove conditional formatting, unmerge cells, and use the fill handle to copy formulas down. If you're still experiencing issues, try troubleshooting or seeking help from a spreadsheet expert.
We hope this article has helped you resolve the frustrating error of formulas not copying down. If you have any further questions or concerns, please don't hesitate to reach out.
