Managing email lists and excluding specific email addresses can be a tedious task, especially when dealing with large datasets. Google Sheets provides a robust platform for handling such tasks efficiently. In this article, we'll explore how to use Google Sheets formulas to exclude specific email addresses from your dataset.
The Importance of Email List Management
Before diving into the formulas, it's essential to understand the significance of email list management. Email marketing is a crucial aspect of digital marketing, and having a clean and targeted email list can significantly impact your campaign's success. Excluding unwanted or invalid email addresses helps prevent spam filters from flagging your emails, reduces bounce rates, and ensures that your messages reach the intended recipients.
Google Sheets Formulas for Excluding Email Addresses
Google Sheets offers several formulas to help you manage your email lists. Here are a few methods to exclude specific email addresses:
1. Using the FILTER Function
The FILTER function is a powerful tool in Google Sheets that allows you to filter data based on specific criteria. To exclude specific email addresses, you can use the following formula:
=FILTER(A:A, NOT(REGEXMATCH(A:A, "example1@example.com|example2@example.com")))
Assuming your email list is in column A, this formula will return all email addresses except "example1@example.com" and "example2@example.com".
Image:
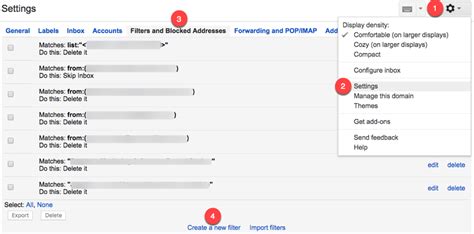
2. Using the QUERY Function
The QUERY function is another useful tool in Google Sheets that allows you to run SQL-like queries on your data. To exclude specific email addresses, you can use the following formula:
=QUERY(A:A, "SELECT * WHERE A <> 'example1@example.com' AND A <> 'example2@example.com'")
This formula will return all email addresses except "example1@example.com" and "example2@example.com".
Image:
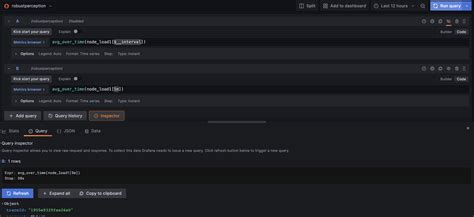
3. Using the REGEXREPLACE Function
The REGEXREPLACE function is a useful tool in Google Sheets that allows you to replace text using regular expressions. To exclude specific email addresses, you can use the following formula:
=REGEXREPLACE(A:A, "example1@example.com|example2@example.com", "")
This formula will remove "example1@example.com" and "example2@example.com" from your email list.
Image:
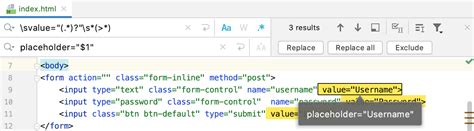
Best Practices for Email List Management
When managing your email list, it's essential to follow best practices to ensure the effectiveness of your email marketing campaigns. Here are a few tips:
- Regularly clean and update your email list to prevent spam filters from flagging your emails.
- Use double opt-in to ensure that subscribers have explicitly agreed to receive emails from you.
- Use segmentation to target specific groups within your email list.
- Use personalization to make your emails more engaging and relevant to your subscribers.
Conclusion
Excluding specific email addresses from your dataset is a crucial task in email list management. Google Sheets provides several formulas to help you achieve this, including the FILTER, QUERY, and REGEXREPLACE functions. By following best practices and using these formulas, you can ensure that your email list is clean, targeted, and effective.
Gallery of Email List Management
Email List Management Image Gallery
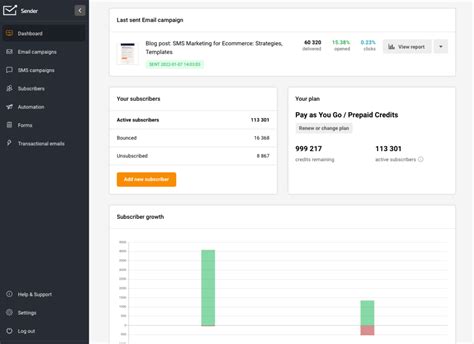
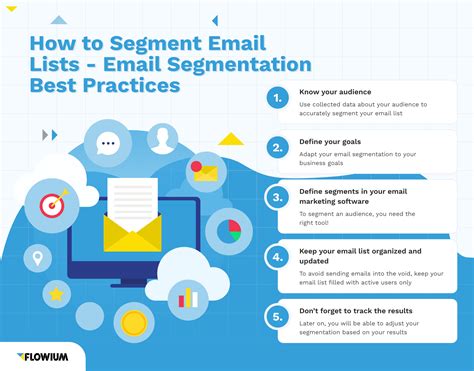
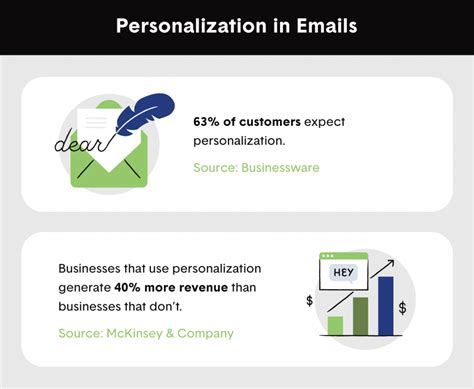

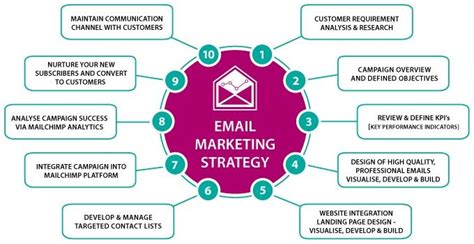
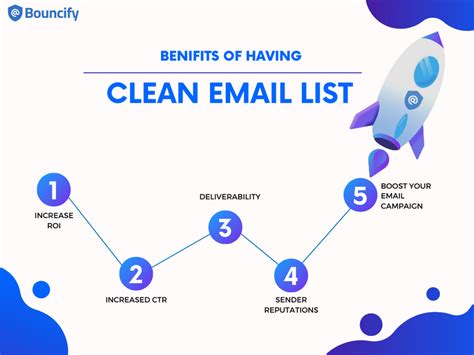
We hope this article has provided you with valuable insights and formulas to help you manage your email list effectively. If you have any questions or need further assistance, please don't hesitate to comment below.
