Fixing formula showing as text in Excel can be a frustrating experience, especially when you're working on a critical spreadsheet. Fortunately, there are several ways to resolve this issue, and we'll explore five effective methods to get your formulas working correctly again.
Understanding the Problem
Before we dive into the solutions, it's essential to understand why formulas might be showing as text in the first place. This issue typically occurs when Excel is set to display formulas as text instead of calculating them. This can happen due to various reasons, such as:
- Incorrect formatting or settings
- Issues with the formula itself
- Conflicts with other formulas or formatting in the worksheet
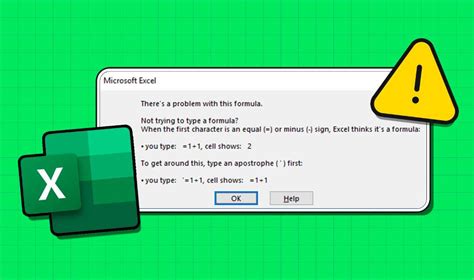
Method 1: Check the Number Formatting
One of the simplest ways to fix formulas showing as text is to check the number formatting of the cells. Sometimes, Excel might be set to display formulas as text due to incorrect number formatting. To resolve this:
- Select the cells that are showing formulas as text
- Go to the Home tab in the Excel ribbon
- Click on the Number Formatting dropdown menu
- Select the correct number format, such as General or Number
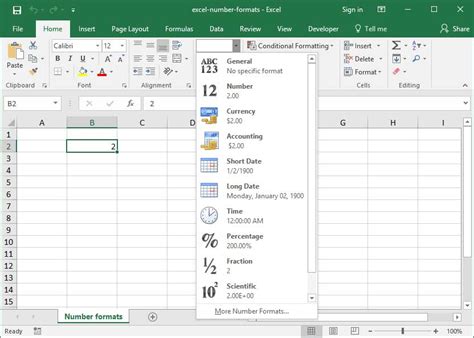
Verifying the Formula
Before proceeding with the next methods, it's essential to verify that the formula is correct and not causing the issue. Check the formula for any syntax errors or incorrect cell references.
Method 2: Enable Automatic Calculations
Sometimes, Excel might be set to manual calculations, which can cause formulas to display as text. To enable automatic calculations:
- Go to the Formulas tab in the Excel ribbon
- Click on the Calculation Options button
- Select Automatic from the dropdown menu
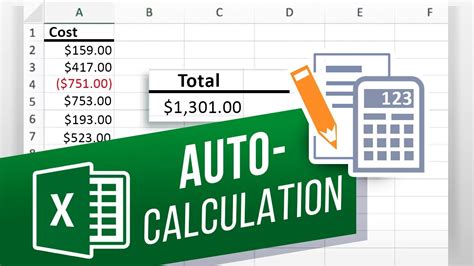
Method 3: Check for Conflicting Formatting
Conflicting formatting in the worksheet can also cause formulas to display as text. To resolve this:
- Select the cells that are showing formulas as text
- Go to the Home tab in the Excel ribbon
- Click on the Clear Formatting button
- Reapply the correct formatting to the cells
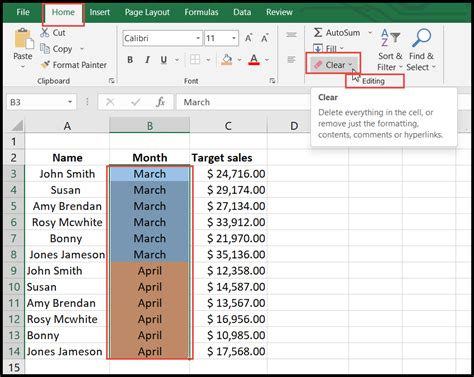
Method 4: Use the Formula Bar
The Formula Bar is a useful tool for editing and troubleshooting formulas. To use the Formula Bar:
- Select the cell that is showing the formula as text
- Click on the Formula Bar at the top of the Excel window
- Edit the formula to ensure it is correct
- Press Enter to apply the changes
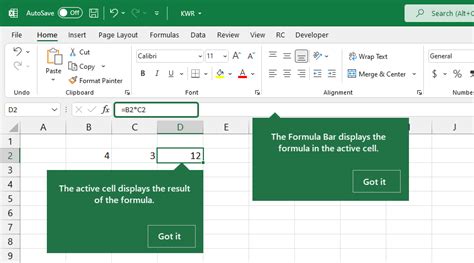
Method 5: Reset Excel Settings
If none of the above methods work, it's possible that the issue is caused by incorrect Excel settings. To reset Excel settings:
- Close all Excel workbooks
- Go to the Start menu (Windows) or Applications folder (Mac)
- Find the Excel executable file (usually excel.exe or Excel.app)
- Right-click on the file and select Properties (Windows) or Get Info (Mac)
- Click on the Reset button to reset Excel settings to their default values
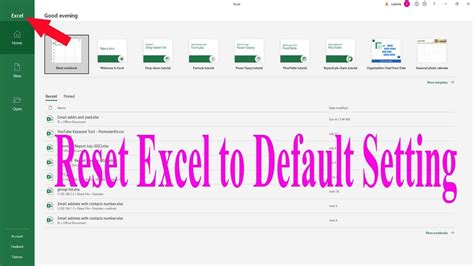
Gallery of Excel Formula Issues
Excel Formula Issues Image Gallery
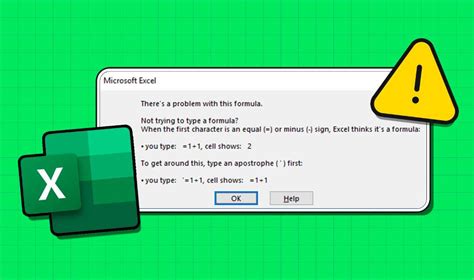
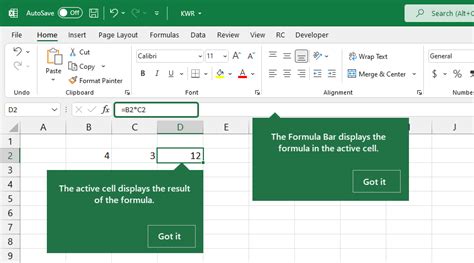
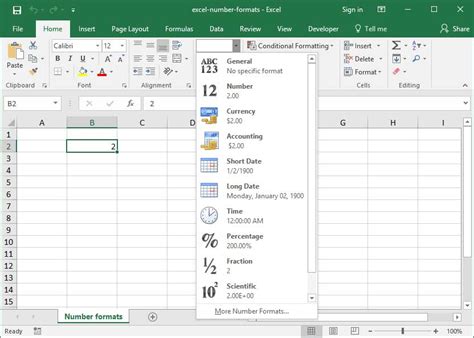
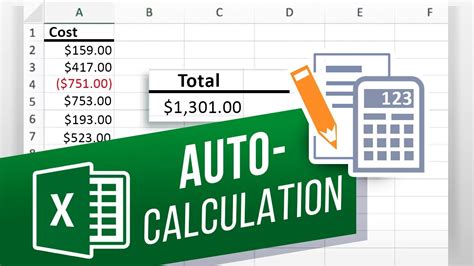
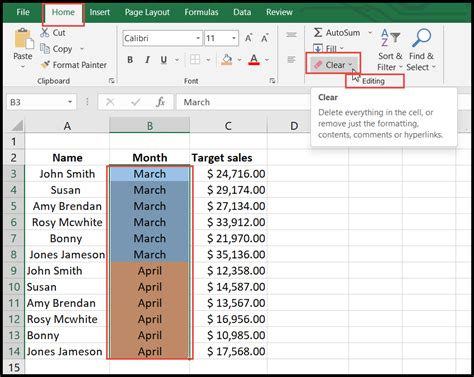
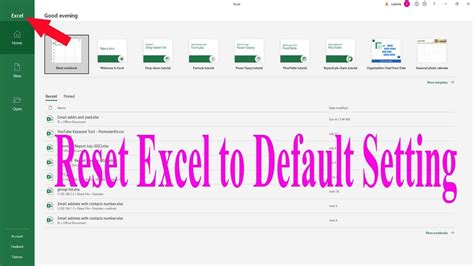
Take Action!
Fixing formulas showing as text in Excel is a relatively straightforward process. By following the methods outlined in this article, you should be able to resolve the issue and get your formulas working correctly again. Remember to always verify the formula and check for conflicting formatting to prevent similar issues in the future.
We'd love to hear from you! Share your experiences with Excel formula issues in the comments below. Have you encountered any other issues with Excel formulas? Let us know, and we'll do our best to help you troubleshoot the problem.
