Intro
Learn how to calculate age in Google Sheets with these 5 easy methods. Discover formulas for calculating age from date of birth, including using TODAY, DATE, and YEAR functions. Master age calculations with our step-by-step guide and examples. Boost your Google Sheets skills with these age calculation techniques.
Calculating age in Google Sheets can be a useful skill, especially when working with datasets that involve dates of birth or ages. Whether you're managing a list of employees, students, or any other group, understanding how to calculate age can help you filter, analyze, and make informed decisions based on this critical piece of information. Google Sheets provides several functions and formulas to calculate age, each with its own advantages and applications. Here, we'll delve into five ways to calculate age in Google Sheets, covering both simple and more complex scenarios.
1. Using the TODAY Function
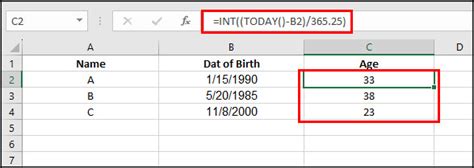
One of the simplest ways to calculate age in Google Sheets is by using the TODAY function in conjunction with the date of birth. The TODAY function returns the current date, which can then be subtracted from the date of birth to find the age. Here’s how you can do it:
- Enter the date of birth in one cell, say A1.
- In another cell, say B1, enter the formula:
=TODAY()-A1 - The result will be the difference in days, which is the age in days.
To convert this into years, you can divide the result by 365 (ignoring leap years for simplicity):
=INT((TODAY()-A1)/365)
This formula will give you the age in whole years.
Calculating Exact Age Including Months
If you need a more precise calculation that includes months, you can use a slight variation:
=INT((TODAY()-A1)/365.25) & " years " & INT(MOD((TODAY()-A1),365.25)/30.44) & " months"
This formula not only calculates the years but also estimates the months by dividing the remainder of days by approximately 30.44 (the average days in a month).
2. Using the DATEDIF Function
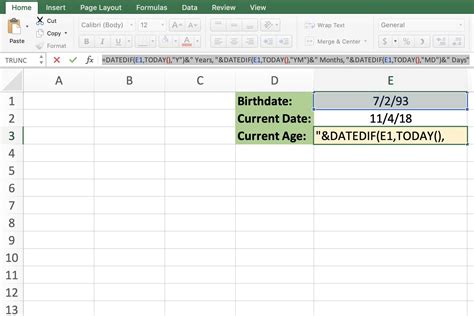
The DATEDIF function is specifically designed for calculating differences between dates in various units, including days, months, and years. Here’s how to use it to calculate age:
- Enter the date of birth in one cell, say A1.
- In another cell, say B1, enter the formula:
=DATEDIF(A1,TODAY(),"Y")
The "Y" parameter at the end specifies that you want the result in years. If you also want to include the months, you can use another DATEDIF function for the months and concatenate the results:
=DATEDIF(A1,TODAY(),"Y") & " years " & DATEDIF(A1,TODAY(),"M") % 12 & " months"
This approach gives a more accurate calculation than estimating months from days.
3. Using the EDATE Function
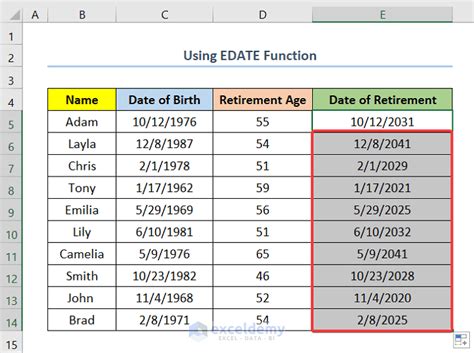
The EDATE function returns a date a specified number of months before or after a given date. This can be useful for age calculation in scenarios where you need to determine the age in months or need to work with dates that are a specific number of months apart. However, for a straightforward age calculation, it's less commonly used than the methods above.
4. Using Google Sheets Scripts
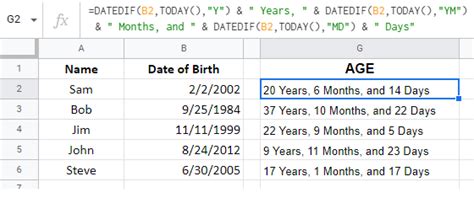
For more complex or customized age calculations, you might find it beneficial to use Google Apps Script, the scripting language for Google Sheets. This method allows you to create a custom function that can be used across your spreadsheet.
Here’s a simple example of a Google Apps Script function to calculate age:
function calculateAge(dob) {
var today = new Date();
var age = today.getFullYear() - dob.getFullYear();
var m = today.getMonth() - dob.getMonth();
if (m < 0 || (m === 0 && today.getDate() < dob.getDate())) {
age--;
}
return age;
}
To use this script in your Google Sheet:
- Open your Google Sheet.
- Click on “Extensions” > “Apps Script”.
- Delete any code in the editor, and paste the script.
- Save the project by clicking on the floppy disk icon or pressing Ctrl+S (or Cmd+S on a Mac).
- Return to your sheet and enter
=calculateAge(A1)in a cell, assuming A1 contains the date of birth.
5. Using Third-Party Add-ons
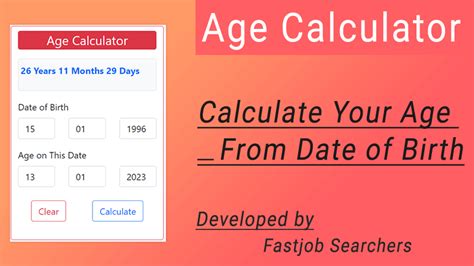
Google Sheets also supports various add-ons that can enhance its functionality, including tools specifically designed for date and age calculations. While the built-in functions usually suffice, certain scenarios might benefit from the additional features or easier-to-use interfaces provided by third-party add-ons.
When selecting an add-on, ensure it's from a trusted source and read reviews to guarantee it meets your needs and is secure.
Gallery of Age Calculation in Google Sheets
Age Calculation Images
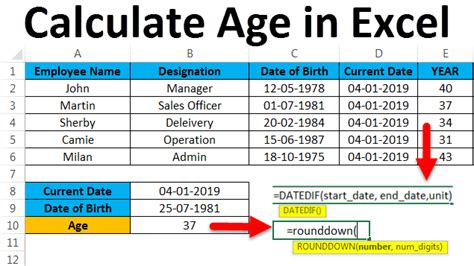
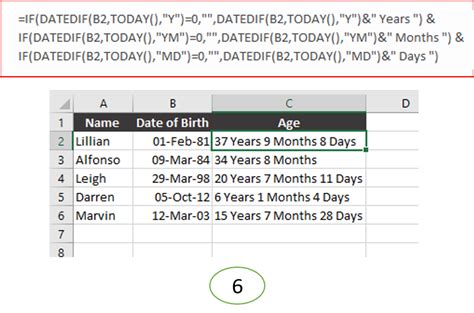
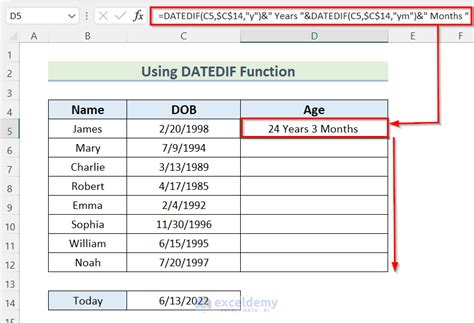
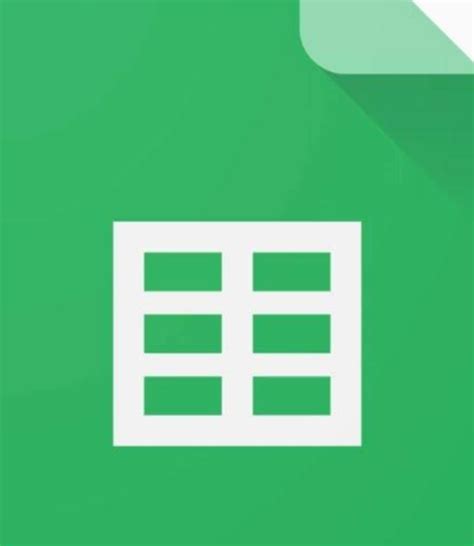

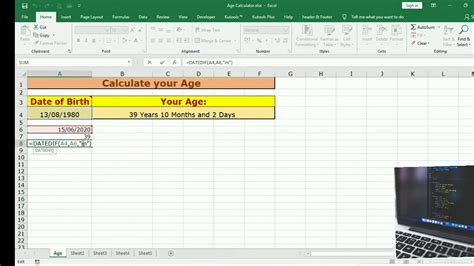
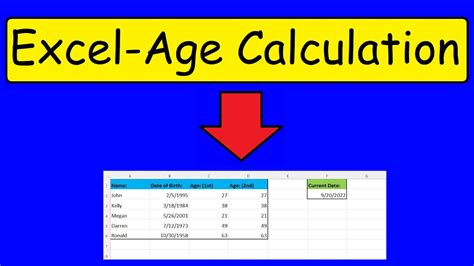
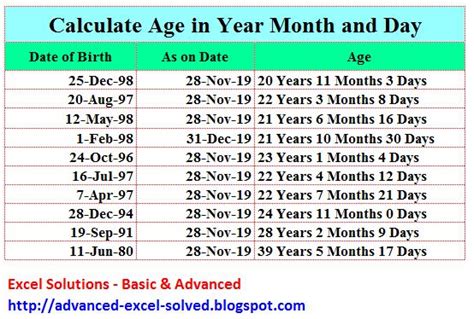
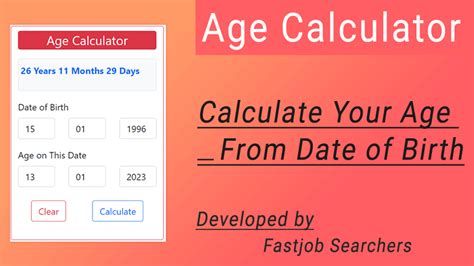
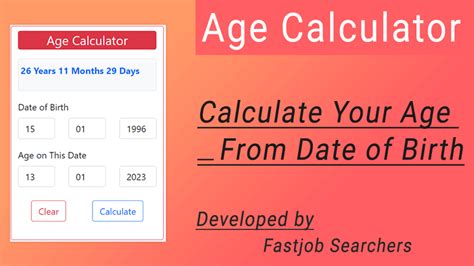
Choosing the Right Method for Your Needs
When deciding which method to use for calculating age in Google Sheets, consider the complexity of your data, the desired level of precision, and whether you need to perform this calculation frequently. The TODAY function and DATEDIF function are versatile and straightforward for most age calculations, while Google Apps Script and third-party add-ons can provide more tailored solutions for specific needs.
Whether you're working on a personal project, managing data for a small business, or analyzing large datasets, mastering age calculations in Google Sheets can significantly enhance your spreadsheet's utility and your ability to extract meaningful insights from your data.
Get the Most Out of Your Spreadsheets
Don't miss out on optimizing your Google Sheets experience. From simple age calculations to more complex data analysis tasks, understanding how to leverage Google Sheets' functions and features can save you time and improve your productivity. Experiment with different methods, explore additional functions, and discover how Google Sheets can become an indispensable tool in your data management arsenal.
Share your favorite Google Sheets tips and tricks in the comments below, and don't hesitate to reach out if you have any questions or need further clarification on any of the methods discussed. Happy spreadsheeting!
